Mastering Excel: How to Effortlessly Move Rows

Excel is an incredibly versatile tool, used by millions for everything from simple data entry to complex analysis. One common task many users face is the need to move rows within spreadsheets. Whether it's reorganizing data, grouping similar entries, or just improving the visual layout, knowing how to move rows efficiently can save you time and reduce frustration. This guide will take you through several methods to effortlessly move rows in Microsoft Excel, tailored to fit various needs and skill levels.
Understanding Row Movement in Excel

Before diving into the techniques, it's crucial to understand what moving rows entails in Excel:
- Cell Reference: When you move rows, Excel automatically updates references to maintain the integrity of your formulas.
- Data Integrity: You need to ensure that related data remains aligned after the move.
- Clipboard: Using the clipboard to cut and paste can be temporary if you're not careful with your copy operations.
Methods to Move Rows in Excel

1. Basic Cut and Paste Technique

This is the most straightforward method:
- Select the entire row by clicking on the row number.
- Press Ctrl + X to cut the row.
- Right-click on the row number where you want to move the row and select Paste, or press Ctrl + V.
🔗 Note: Using 'Ctrl + X' and 'Ctrl + V' will not paste the row's formatting or formulas; it will only paste values unless you choose 'Paste Special'.
2. Insert Copied Cells for Seamless Movement

For a more integrated approach:
- Select and cut the row as before.
- Right-click on the row number where you want to insert the row. From the context menu, choose Insert Copied Cells.
This method is particularly useful when you want to avoid shifting existing rows out of place.
3. Drag and Drop for Quick Reorganization

Here’s how to use drag-and-drop for moving rows:
- Select the row by clicking the row number.
- Hover the mouse over the edge of the selected row until you see the crosshair cursor.
- Click, hold, and drag the row to its new location. You'll see an outline to guide the placement.
This method provides a visual cue of where the row will be placed, making it ideal for quick, visual reordering.
Advanced Techniques for Moving Rows

Using Excel Formulas and Macros

For users comfortable with Excel formulas or VBA:
Sort Function
- Create a helper column with unique identifiers for each row, then use Excel’s sort function to rearrange rows based on these identifiers.
VBA Macro
Here's a simple VBA macro to move a row:
Sub MoveRow()
Dim SourceRow As Range
Set SourceRow = Selection.Rows
Dim Destination As Range
Set Destination = Range("A" & InputBox("Enter destination row number:"))
SourceRow.Cut Destination
End Sub
Assign this macro to a button or run it from the VBA editor:
🖥️ Note: Macros can automate repetitive tasks, but they need to be enabled in the Excel options first for security reasons.
Moving Rows with Contextual Menus and Keyboard Shortcuts

The context menu (right-click) offers several options:
- Cut - Prepare the row for moving.
- Insert Cut Cells - Insert the cut row, shifting rows down.
- Copy - If you want to duplicate a row before moving.
- Paste Options - Choose how to paste (values, formulas, etc.).
Here are some useful keyboard shortcuts:
- Ctrl + X - Cut the selected row.
- Ctrl + V - Paste the cut row.
- Alt + H, I, R - Insert copied cells.
Moving Multiple Rows at Once

Moving multiple rows can streamline your workflow:
- Select multiple rows by dragging or Shift + Click on row numbers.
- Cut (Ctrl + X) or use 'Insert Cut Cells' as described above.
Special Cases for Row Movement

Protecting Data During Movement
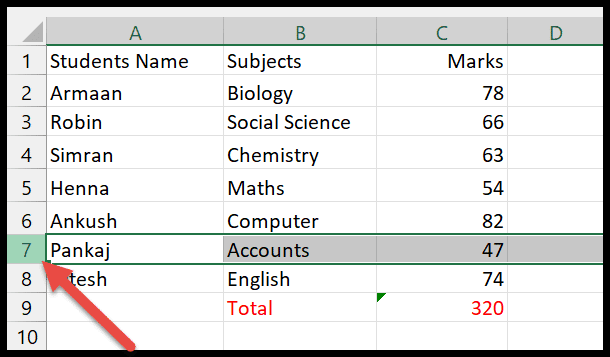
To prevent accidental data loss:
- Use the Undo feature immediately if you make a mistake.
- Consider making a backup of your workbook before extensive rearrangements.
💾 Note: Excel's autosave can be a lifesaver but remember, once overwritten, data can be hard to recover.
Summary and Final Thoughts

Mastering the art of moving rows in Excel is more than just a technical skill; it's about enhancing your data organization, analysis, and efficiency. From basic cut-and-paste to utilizing VBA macros, there are multiple methods to cater to different needs. Understanding these techniques allows you to manipulate data with precision, ensuring your spreadsheets remain accurate and your workflow smooth.
Can I move rows without altering cell references?

+
Yes, Excel automatically updates cell references when rows are moved, ensuring that formulas continue to reference the correct cells.
How do I ensure data integrity when moving rows?

+
Ensure that related data stays aligned by using the ‘Insert Copied Cells’ method or carefully tracking the position of your rows during the move.
What are some pitfalls to watch out for when moving rows?

+
Be mindful of your clipboard usage; cut or copied data is lost if you cut something else before pasting. Also, keep an eye on cell references to prevent reference errors in formulas.



