Master Movement in Excel Sheets Easily

Excel sheets are a staple in modern workplaces for organizing, analyzing, and managing data. One of the essential skills for Excel users is mastering the movement within spreadsheets. Whether you're navigating through large datasets or trying to streamline your workflow, knowing the right techniques can significantly boost your efficiency. Let's delve into the different ways to move around in Excel, from basic navigation to advanced keyboard shortcuts, and offer tips to help you master Excel navigation with ease.
Navigating with Arrow Keys and Mouse
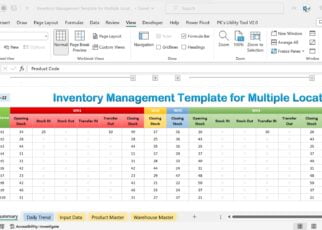
Before diving into more complex navigation, it’s worth mentioning the basics:
- Arrow Keys: The most straightforward way to move within cells is by using the arrow keys, which lets you move up, down, left, or right one cell at a time.
- Mouse: You can click anywhere in the spreadsheet to move the cursor or scroll using the mouse wheel to navigate quickly through your data.
While these methods are intuitive, they can become less efficient when dealing with large sheets or when performing repetitive tasks. Here's where keyboard shortcuts come in handy.
Keyboard Shortcuts: The Excel Power User’s Toolkit

Keyboard shortcuts are the bread and butter of Excel navigation, especially when you need to:
- Move quickly between large datasets.
- Jump to specific areas of your sheet.
- Navigate through multiple workbooks or sheets.
Essential Navigation Shortcuts

- Ctrl + Arrow Keys: Jumps to the last non-empty cell in the direction of the arrow key. This is incredibly useful when you want to quickly move to the edge of your data.
- Ctrl + Home: Takes you back to the beginning of the worksheet (cell A1).
- Ctrl + End: Moves to the last cell in the used range of your worksheet.
- Ctrl + Page Up/Down: Moves between sheets in the same workbook.
⚠️ Note: The behavior of some shortcuts might differ if your Excel is set to UK English, where Ctrl + ' might open the Format Cells dialog instead.
Going Beyond the Basics: Named Ranges and Go To Feature

For even more precise navigation:
- Named Ranges: You can create named ranges (using Ctrl + F3) to quickly jump to specific sections of your workbook by entering the name in the Name Box or using F5.
- Go To (F5): This feature allows you to jump to any cell or range you specify. It also includes useful options like “Special” to go to cells with specific types of content or errors.
| Shortcuts | Description |
|---|---|
| Ctrl + G or F5 | Opens the "Go To" dialog box |
| Name Box | Type in named ranges or cell references to jump |

📌 Note: Be sure to save named ranges in a workbook to keep them persistent across sessions.
Tips and Tricks for Seamless Movement

- Freeze Panes: Freeze rows and columns to keep important headers visible while you scroll through large datasets.
- Split Panes: Splitting your screen lets you view and edit different parts of the same sheet simultaneously.
- Zoom and Outline: Use zoom controls and workbook outlines to manage and navigate data blocks efficiently.
Advanced Navigation Techniques

When dealing with complex data structures or large workbooks:
- Hyperlinks: Create internal hyperlinks to jump to a specific cell, range, or even another workbook.
- Data Validation: Set up drop-down lists that allow you to choose from a list, with each selection moving you to a predefined location.
- Custom Views: Save different views of your data with custom settings for scrolling and layout, allowing quick navigation between these views.
Understanding these techniques and incorporating them into your daily Excel use can drastically improve your productivity. Not only do you reduce the time spent navigating, but you also gain the flexibility to structure your data in more complex ways that support advanced analysis or reporting.
Wrapping up, efficient movement in Excel isn't just about knowing the shortcuts but also understanding how to leverage Excel's features to make your work easier. From basic navigation with arrow keys and mouse to mastering shortcuts and advanced techniques like named ranges or custom views, every skill you pick up enhances your Excel proficiency. Remember, practice is key to mastery; the more you use these techniques, the more natural they will become. Now, armed with these tools, navigate your way to a more efficient Excel experience.
What is the quickest way to move to the end of the data in a column?

+
The quickest way to move to the last non-empty cell in a column is by pressing Ctrl + Down Arrow. This shortcut jumps directly to the last cell with data in the current column.
Can I use Excel’s Go To feature to jump to a different workbook?

+
Yes, you can jump to a different workbook using the “Go To” feature. Press F5 to open the dialog, then type or paste the name of the workbook followed by an exclamation mark, and the cell or range you want to go to (e.g., ‘WorkbookName!A1’).
What should I do if I forget a keyboard shortcut?

+
If you forget a keyboard shortcut, Excel has a “Tell Me” feature. Type what you want to do in the “Tell me what you want to do” box next to the formula bar, and Excel will suggest shortcuts and features relevant to your query.



