Effortlessly Transfer Your Google Sheets to Excel

Transferring data between Google Sheets and Excel can be a daunting task for many office workers. Whether you're switching from Google's cloud-based spreadsheets to Microsoft's powerful Excel, or vice versa, the process should be straightforward to ensure productivity isn't hampered. In this comprehensive guide, we will delve into the most effective methods to seamlessly transfer your Google Sheets data to Excel, preserving formats, formulas, and functions along the way. Let's explore the various pathways to achieve this transfer effortlessly.
Why Switch from Google Sheets to Excel?
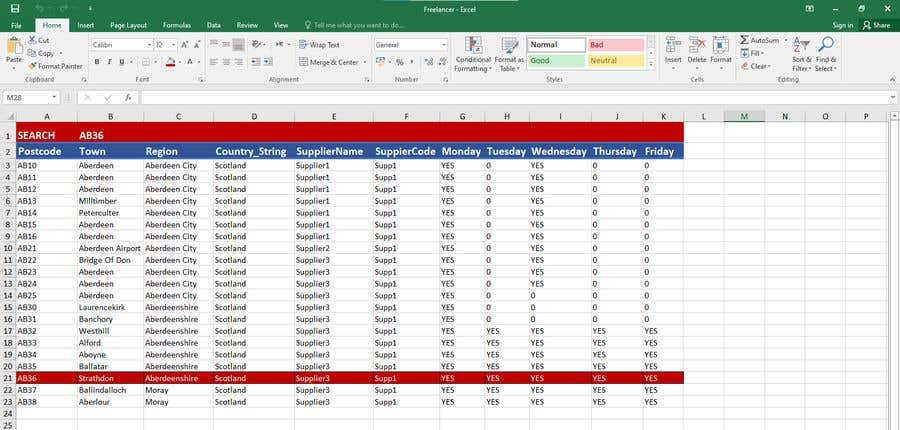
The first step in understanding the transfer process is recognizing why one might want to switch:
- Offline Access - Excel allows for offline work, which can be crucial in environments with limited internet connectivity.
- Advanced Features - Excel offers more complex data analysis tools like Power Query, PivotTables, and extensive data visualization options.
- Company Standard - Often, businesses have a preference or a standardized software that might not be Google Sheets.
- Data Security - Some industries prefer the robust data protection features found in Excel.
Step-by-Step Guide: Transferring Google Sheets to Excel

Here are several methods to transfer your data, each with its benefits:
Download and Open in Excel

- Open your Google Sheet.
- Go to File > Download > Microsoft Excel (.xlsx) to download your file in Excel format.
- Save the downloaded file on your computer.
- Open Excel and use File > Open to locate and open the downloaded file.
⚠️ Note: Be aware that complex formulas, macros, or specific Google Sheets functions might not translate perfectly into Excel. Double-check your data post-transfer.
Using Cloud Sync Services

- Google Drive offers seamless integration with Microsoft Office apps. Link your Google Drive to Excel Online or OneDrive:
- Open your Google Drive.
- Install the Google Drive app or use the web interface to access your files.
- Open OneDrive, click on the Sync button or find the Google Drive section to sync files.
- Right-click on your Google Sheets file and choose Open With > Excel or simply drag it into Excel.
🔍 Note: When using cloud services, ensure you’re accessing your sheets through a secure connection, especially when dealing with sensitive data.
Export to Excel via Script

Tech-savvy users or developers might prefer using Google Apps Script to automate the transfer:
function exportToExcel() {
var ss = SpreadsheetApp.getActiveSpreadsheet();
var sheet = ss.getActiveSheet();
var url = ‘https://docs.google.com/spreadsheets/d/SS_ID/export?format=xlsx’;
var blob = UrlFetchApp.fetch(url).getBlob();
DriveApp.createFile(blob);
}
To use this script:
- Open your Google Sheet.
- Go to Tools > Script editor.
- Paste the code, replacing ‘SS_ID’ with your spreadsheet ID.
- Run the function to create an Excel file in Google Drive.
Ensuring Data Integrity

When transferring data:
- Check Formulas - Ensure Excel understands the formulas from Google Sheets.
- Data Types - Validate that data types (numbers, dates, etc.) remain consistent.
- Conditional Formatting - Review if conditional formatting rules have transferred properly.
- Macros - Manually recreate macros in Excel, as Google Sheets macros do not translate directly.
Troubleshooting Common Issues

Here are some common transfer issues and their solutions:
| Issue | Solution |
|---|---|
| Data Loss | Check if hidden rows or columns were excluded. Look for unsupported functions or formatting. |
| Formula Errors | Excel and Google Sheets might interpret or handle certain functions differently. Manually convert or debug as needed. |
| Formatting Issues | Some formatting options might not translate; adjust manually in Excel. |
| Broken Links | Check hyperlinks and linked cells to ensure they remain functional. |

In conclusion, transferring data from Google Sheets to Excel, while initially appearing complex, can be a streamlined process with the right approach. We've covered various methods to ensure a smooth transition, from simple download-and-open techniques to leveraging cloud sync services and scripts for automation. Each method has its unique advantages, allowing you to choose what best fits your needs. Remember to carefully check your data post-transfer to ensure that all aspects, from formulas to formatting, have been preserved. This way, you maintain productivity without the stress of data loss or corruption. Embrace the adaptability of modern productivity tools and keep your workflow seamless.
What are the limitations of transferring data from Google Sheets to Excel?

+
Some limitations include loss of certain features, like Google-specific functions or add-ons, and potential formatting differences. Macros, for instance, often need to be reprogrammed for Excel.
Is there a way to automate the transfer process?

+
Yes, Google Apps Script allows for automation. You can write a script to export to Excel format and save it directly to Google Drive or other cloud storage for quick access.
Can I transfer real-time data?
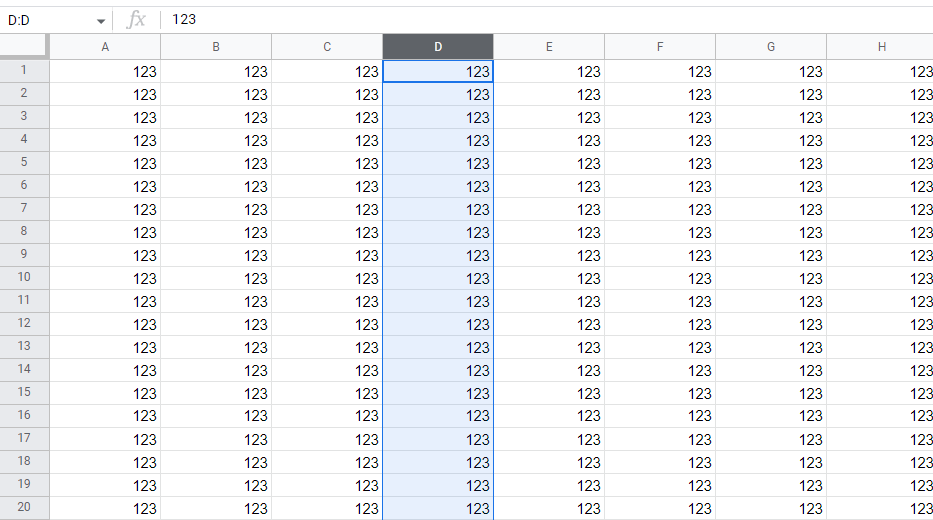
+
Real-time data syncing between Google Sheets and Excel isn’t directly supported. However, you can set up cloud services to manually or periodically sync files for near real-time updates.
What if I need to transfer large datasets?

+
For large datasets, consider using the script method or cloud services for smoother data transfer, ensuring stability, and avoiding potential corruption from downloading and re-uploading.
How can I preserve formulas and macros during transfer?

+
Formulas should transfer seamlessly, but you might need to manually adjust those with Google-specific functions. Macros need to be manually rewritten for Excel, as they do not convert automatically.



