5 Ways to Transfer Filtered Excel Data Easily

When working with extensive datasets in Microsoft Excel, you often need to filter your data to focus on specific information. However, transferring this filtered data to another application, document, or even within Excel can be a tedious task if not done efficiently. Here are five seamless methods to transfer filtered data in Excel, ensuring that you can streamline your workflow effectively.
1. Copy and Paste with Visible Cells Only

The simplest method to transfer filtered data is by copying the visible cells after filtering:
- Filter your data as needed.
- Select the range of filtered data you want to transfer.
- Press
Alt+;to select only the visible cells. - Copy the selection with
Ctrl+Cor right-click and select ‘Copy’. - Navigate to your destination, and paste using
Ctrl+V.
Important Note

💡 Note: This method excludes hidden rows from being copied.
2. Use Advanced Filter for More Complex Data Movement
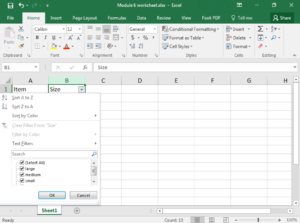
If you need to perform more complex filtering or transfer data based on criteria, Excel’s Advanced Filter feature is your go-to tool:
- Set up your data with headers.
- Define your criteria range in separate cells below your data.
- Select your dataset and go to Data > Advanced.
- Choose ‘Filter the list, in-place’ or ‘Copy to another location’, input your criteria range, and the destination range if copying.
- Click ‘OK’ to filter or transfer the data.
3. Utilize Excel Tables for Dynamic Data Movement

Excel tables offer a dynamic approach to managing filtered data:
- Convert your range into a table by selecting your data and pressing
Ctrl+T. - Filter your table as required.
- Select the filtered table, and use ‘Get & Transform Data’ to copy the filtered data into Power Query for further manipulation or transfer to another Excel workbook or database.
4. Export as CSV for Universal Data Transfer

For transferring filtered data to other software or databases:
- Filter your data in Excel.
- Select ‘File > Save As > Browse’.
- Choose CSV (Comma delimited) as the file type.
- Ensure the ‘Save’ button includes the name and path of your file, and save.
- This exports only the visible, filtered data into a CSV file which can be easily imported elsewhere.
5. Leverage VBA for Automated Data Transfer

For repetitive or complex data transfer tasks, Visual Basic for Applications (VBA) can automate the process:
- Open the VBA editor by pressing
Alt+F11. - Insert a new module and write a script to filter data, copy visible cells, and paste to another location or workbook.
- Here’s a simple VBA script example:
Sub TransferFilteredData()
Dim sourceWs As Worksheet
Dim destinationWs As Worksheet
Set sourceWs = ThisWorkbook.Worksheets(“Sheet1”)
Set destinationWs = ThisWorkbook.Worksheets(“Sheet2”)
sourceWs.Range(“A1:D100”).AutoFilter Field:=1, Criteria1:=“Condition”
sourceWs.Range(“A2:D100”).SpecialCells(xlCellTypeVisible).Copy
destinationWs.Range(“A1”).PasteSpecial xlPasteValues
Application.CutCopyMode = False
sourceWs.ShowAllData
End Sub
Important Note

⚠️ Note: This script assumes the data is in a named range, filters by “Condition”, and pastes values starting at A1 of the destination worksheet.
To wrap up, transferring filtered data in Excel can be a straightforward task if you know the right tools and techniques. Each method has its advantages:
- Copy and Paste with Visible Cells Only: Quick and simple for one-off transfers within Excel.
- Advanced Filter: Ideal for complex filtering criteria or larger datasets.
- Excel Tables: Offers dynamic updating and is great for data management.
- Exporting as CSV: The best option when transferring data outside Excel.
- VBA Automation: Perfect for repetitive tasks or when integration with other applications is needed.
Now, here are some frequently asked questions regarding transferring filtered Excel data:
Can I transfer filtered data between Excel files?

+
Yes, you can copy and paste filtered data, export as CSV, or use VBA to move data between Excel workbooks.
What happens if I copy filtered data including the headers?

+
The headers will be copied along with the visible data. Ensure you exclude or adjust the destination range accordingly.
Is it possible to automate data transfer using Excel?

+
Absolutely. VBA scripts can automate data filtering and transferring tasks, making your workflow more efficient.
In summary, understanding these methods allows for a seamless data management experience in Excel, saving time and reducing the likelihood of errors in data transfer. Whether you’re dealing with spreadsheets for business analytics, project management, or personal organization, these techniques will help you work more efficiently with your data.



