Move Excel Sheets Seamlessly: Avoid Linkage Errors

In the fast-paced world of data management, the need to move Excel sheets frequently arises, whether for reorganizing a workbook or transferring data between different spreadsheets. However, this seemingly straightforward task can quickly turn into a nightmare if not done correctly, leading to dreaded linkage errors. These errors occur when cell references, links to other sheets, or external links break after a worksheet has been moved. This blog post will guide you through the best practices for moving Excel sheets seamlessly, ensuring data integrity and maintaining smooth workflow continuity.
Understanding Excel Sheet Movement

Moving a sheet in Excel isn't just about clicking and dragging. There are several considerations:
- External Links: These are links to data outside the current workbook, which can easily break if the workbook location or name changes.
- Sheet References: Formulas that reference other sheets might not update correctly if the sheet is renamed or moved.
- Named Ranges: Excel's named ranges can also cause issues if they refer to cells on the moved sheet.
- Hyperlinks: Links to specific locations within the workbook can become invalid.
To prevent these problems, let's look at some strategies:
Pre-Movement Preparation

Before you start moving sheets, here are steps to ensure everything goes smoothly:
- Audit Links: Use the Data > Edit Links feature to check for any external workbook links. Make a note of these links for manual correction later if necessary.
- Backup: Always save a backup of your workbook. This might seem obvious, but it's critical for safety.
- Identify References: Use Go To > Special > Formulas to highlight all cells that reference other sheets. This will help you track which formulas might need updating.
- Check Named Ranges: Go to Formulas > Name Manager and ensure there are no named ranges that might reference the sheet you intend to move.
The Move Process

Now that preparations are done, let's move on to the actual moving:
- Right-click the sheet tab and select Move or Copy...
- Choose the target workbook or where you want to move the sheet within the same workbook.
- If you're moving to a different workbook, check the Create a copy option if you wish to retain the original sheet.
- Click OK to execute the move.
Here's a handy tip for moving multiple sheets simultaneously:
💡 Note: Hold Ctrl while selecting sheets to move or copy them together.
Post-Movement Checks

Once the sheet has been moved:
- Check for Broken Links: Revisit the Data > Edit Links feature to ensure no links have become invalid.
- Update References: Check formulas and named ranges. Here's a brief guide to update them:
Type of Reference Action Formulas Look for errors in the moved sheet, and update references using Find and Replace. Named Ranges Open the Name Manager to adjust any references to the moved sheet. Hyperlinks Check and update any hyperlinks that reference the moved sheet or its cells. 
- Check for #REF! Errors: Look out for these errors, which indicate invalid references, and correct them manually.
- Data Validation: Ensure that data validation rules are not broken and references are valid.
Advanced Techniques for Seamless Movement

For those who manage complex workbooks:
- Use Relative References: When possible, use relative references instead of absolute ones to reduce the need for manual updates.
- Employ the INDIRECT Function: This function can help keep references dynamic, automatically adjusting to sheet name changes or movements.
- Consistent Naming Convention: Use a consistent naming convention for your sheets to simplify the update process.
✨ Note: Use the Replace All option in Find and Replace when updating sheet names in formulas, but proceed with caution as this could impact other parts of your workbook unexpectedly.
Troubleshooting Linkage Errors

Even with careful planning, issues can arise:
- Break Links Option: Sometimes, breaking and then re-establishing links can be the quickest fix for persistent link errors.
- Manual Reference Update: Use Excel's debugging tools to find and manually correct broken references.
Here are some troubleshooting steps:
- Go to Data > Edit Links and choose Break Link if external links are causing issues.
- Use Ctrl + [`] (the accent grave key) to show formulas, and manually fix any that reference the moved sheet.
To conclude, moving Excel sheets without disrupting links or references requires strategic planning and execution. By following these steps, you can ensure your data remains intact and your workflow efficient. Always remember to backup your data, audit your workbook, and take your time to update references after the move. Understanding Excel's capabilities, like the INDIRECT function and proper use of relative vs. absolute references, can vastly improve your workflow management.
Why do my Excel formulas break when I move a sheet?
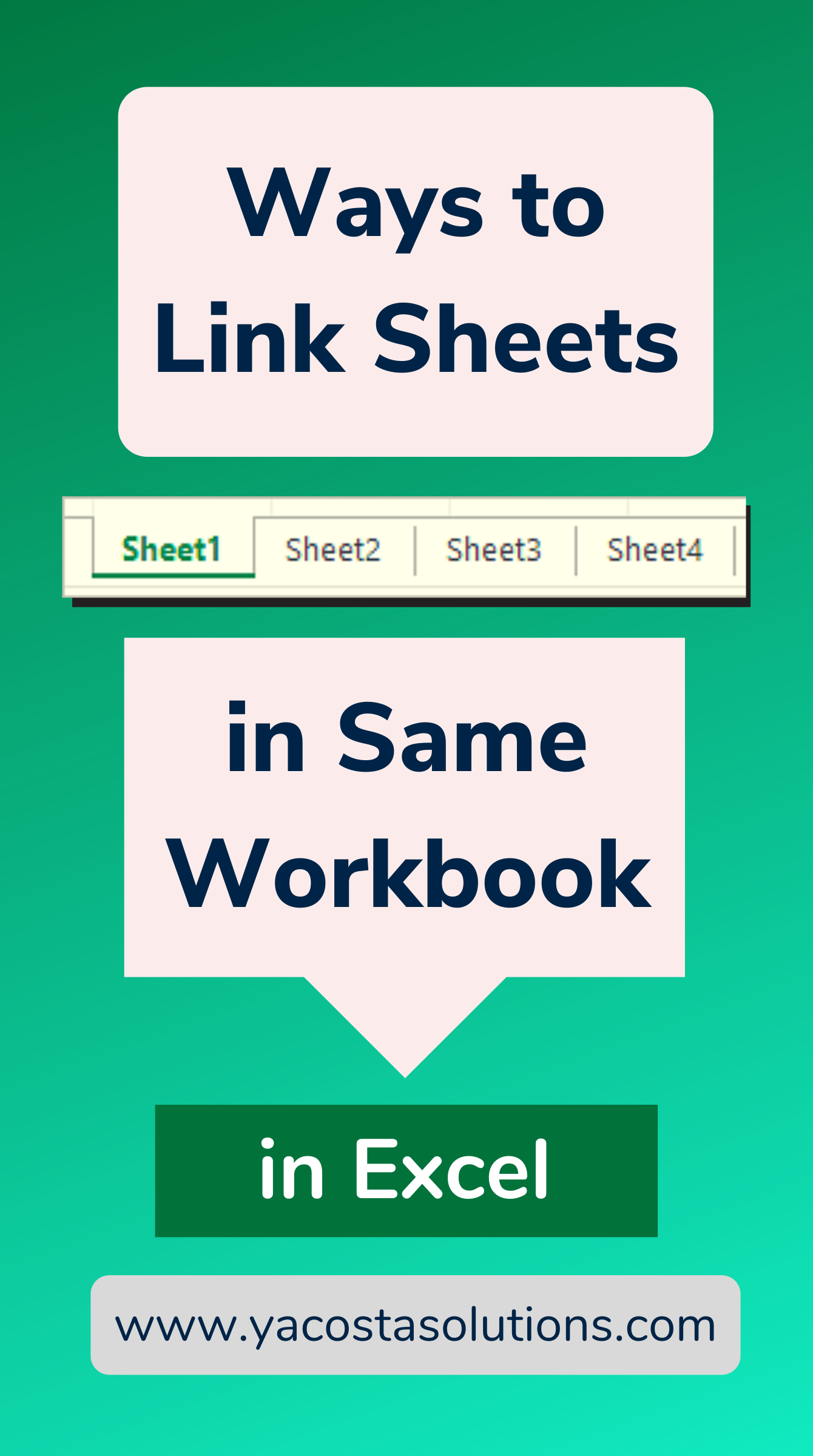
+
Excel formulas break due to static references within the formulas that do not update when sheets are moved or renamed. This can be mitigated by using more dynamic reference methods like named ranges or INDIRECT function.
Can I automate the process of updating references after moving a sheet?

+
Yes, you can use VBA (Visual Basic for Applications) to write scripts that update references automatically. However, manual checks are still recommended to ensure everything is correct.
What should I do if an Excel sheet refuses to move?

+
Ensure that you are not in Cell Edit Mode. Also, check if there are any links or dependencies preventing the move. If problems persist, consider copying the sheet contents to a new sheet and then deleting the old one.
How can I prevent Excel from linking to external workbooks?

+
By default, Excel automatically establishes links when formulas reference external workbooks. To prevent this, you can disable automatic external links in Excel’s options. Also, when creating new workbooks, avoid selecting the option to link to the original data source when copying and pasting.



