Effortlessly Move Excel Sheets: Quick Guide

Mastering the Art of Moving Excel Sheets

Excel spreadsheets are a staple in data management, from financial projections to simple task lists. One of the core functionalities that users often need to harness is moving sheets within an Excel workbook or even transferring sheets between different workbooks. Here’s an in-depth look at how you can manage this process effortlessly:
Within a Workbook

Moving sheets within the same workbook can be done with just a few clicks or via keyboard shortcuts. Here’s how:
- Click and Drag: Simply click on the sheet tab you wish to move, hold down the mouse button, drag it to the new position, and release.
- Keyboard Shortcut: You can use Alt+E, M, or Alt+E, N for moving or copying respectively. Then, select the position and hit Enter. (Note: This is for Windows; Mac users might need to adjust accordingly).
- Right-Click Method: Right-click the sheet tab, select ‘Move or Copy’ from the context menu, and choose where you want to move the sheet in the ‘Move or Copy’ dialogue box.
Between Workbooks
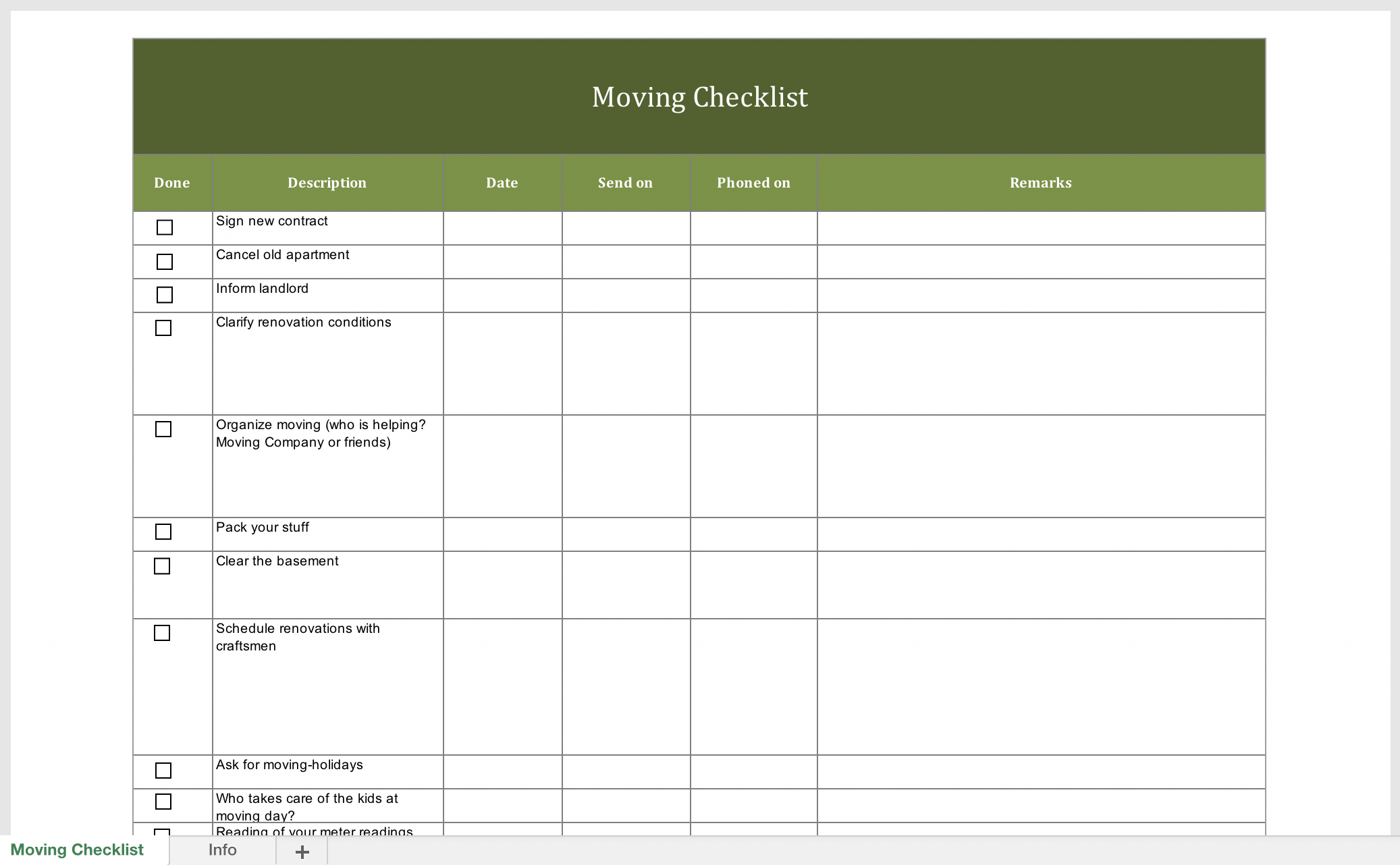
Moving sheets between different Excel workbooks requires a slightly different approach:
- Open Both Workbooks: Ensure that both the source and the destination workbooks are open.
- Move or Copy Dialogue: Right-click on the sheet tab in the source workbook, choose ‘Move or Copy’, then in the dialogue box, select the destination workbook from the ‘To book’ dropdown.
- Keyboard Shortcut: Use Ctrl+X to cut the sheet from the source workbook, switch to the destination workbook, and press Ctrl+V to paste it.
🔍 Note: If you want to copy the sheet instead of moving it, hold down the Ctrl key while dragging the sheet tab or when using the ‘Move or Copy’ dialogue box.
Automation with VBA

For repetitive tasks or when dealing with large numbers of sheets, Visual Basic for Applications (VBA) can be a powerful tool. Here’s how you can automate the process:
Sub MoveSheetBetweenWorkbooks() Dim SourceWb As Workbook, DestWb As Workbook Dim SourceSheet As Worksheet, DestSheet As Worksheet' Open the source workbook Set SourceWb = Workbooks.Open("C:\Path\To\SourceWorkbook.xlsx") Set SourceSheet = SourceWb.Worksheets("Sheet1") ' Open or set the destination workbook Set DestWb = Workbooks.Open("C:\Path\To\DestinationWorkbook.xlsx") ' Move the sheet to the destination workbook SourceSheet.Move Before:=DestWb.Sheets(1) ' Clean up SourceWb.Close False
End Sub
🤓 Note: Ensure that the paths in the VBA code are correct and that the destination workbook exists. This code moves the first sheet of the source workbook to the beginning of the destination workbook.
Tips for Efficient Sheet Movement
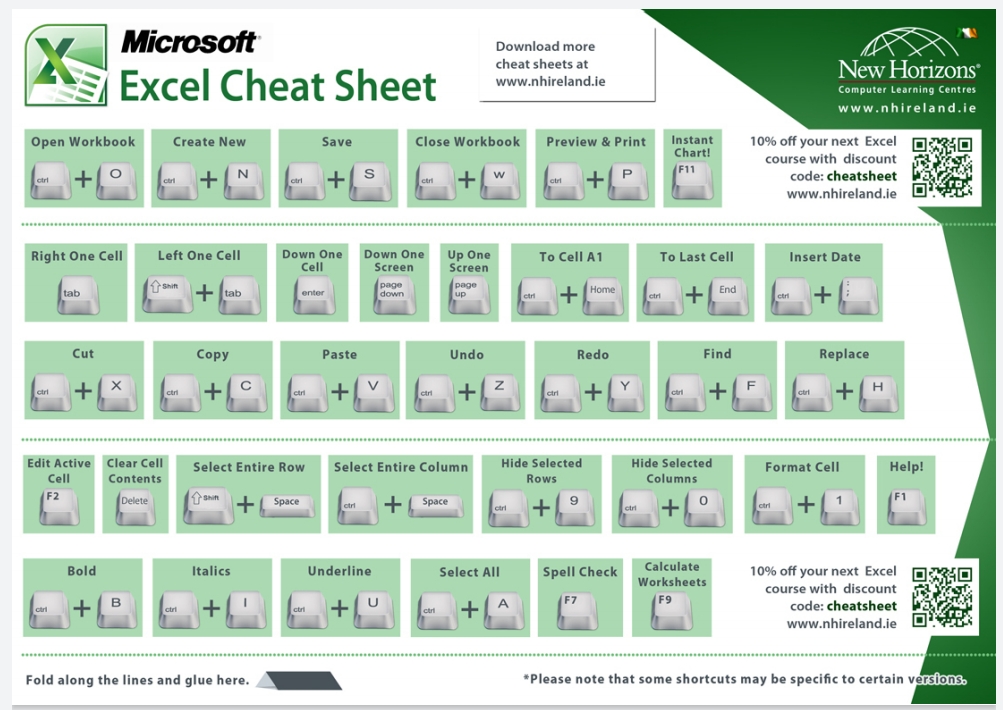
- Color Coding: Use color coding for sheet tabs to keep track of where you’re moving sheets.
- Plan Your Layout: Before you start moving sheets, consider the final layout of your workbook to avoid unnecessary movements.
- Save Regularly: Excel can sometimes crash, so ensure you save often when manipulating workbooks.
- Use Names: Name sheets and workbooks appropriately to avoid confusion.
- Consistent Formats: Maintain consistency in formatting when moving sheets to ensure a seamless blend in the destination workbook.
In this guide, we’ve covered various methods for moving Excel sheets, whether it’s within the same workbook or between different ones. With a bit of practice, these techniques can significantly streamline your data management processes, allowing you to focus on the analysis rather than the organization of your data. Keep these tips in mind to enhance your productivity in Excel, making sheet movement a breeze.
How do I move multiple sheets at once?

+
You can select multiple sheets by holding down the Ctrl key while clicking on the sheet tabs, then move them as a group using any of the methods described above.
Can I undo a sheet move in Excel?

+
Yes, just as with most Excel operations, you can use Ctrl+Z or ‘Undo’ from the Quick Access Toolbar to reverse a sheet move.
What if I accidentally close the destination workbook?

+
Reopen the destination workbook, and if the sheet was moved successfully before closing, you should still find it there. If not, and you’ve saved both workbooks, you might need to manually copy the sheet again.
Are there any size or sheet limitations when moving sheets?

+
Excel has a limitation of 255 sheets per workbook. When moving sheets, you must ensure that this limit is not exceeded in the destination workbook.
Can I move sheets to an Excel file that’s not currently open?

+
No, both the source and destination workbooks must be open for you to move sheets between them using the methods described.



