Effortless Guide to Moving Data Between Excel Sheets

Transferring data between Excel sheets can seem daunting, especially if you're working with large volumes of data or complex spreadsheets. However, with the right techniques, this process can be streamlined to enhance productivity and accuracy. This guide walks you through the various methods to efficiently move data between Excel sheets, whether you're automating the process or performing manual tasks.
Understanding the Basics of Excel Sheets
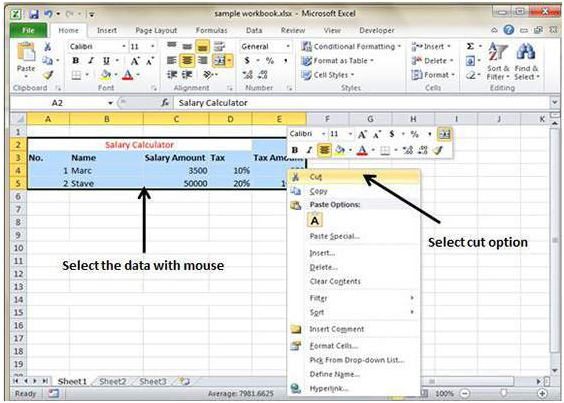
Before delving into the methods of transferring data, it's crucial to understand how Excel organizes data:
- Workbooks: These are the files where your spreadsheets live.
- Worksheets (Sheets): Individual pages within a workbook where you input your data.
- Cells: The intersection of rows and columns where data is stored.
Methods to Transfer Data

Manual Copy-Paste

The most straightforward method involves:
- Selecting the cells you want to transfer.
- Right-clicking and selecting ‘Copy’ or using the keyboard shortcut Ctrl+C.
- Navigating to the destination sheet, selecting the starting cell, and then pasting the data with Ctrl+V or right-clicking and selecting ‘Paste’.
📌 Note: Ensure that the destination cell range matches or exceeds the source range in size to avoid data overflow.
Excel Formulas

For linking data across sheets, use formulas like:
| Formula | Description |
|---|---|
| =Sheet1!A1 | References the value in cell A1 of ‘Sheet1’ |
| =Sheet1!A1:Sheet2!B3 | References a range from Sheet1 A1 to Sheet2 B3 |

📌 Note: This method keeps data synchronized but can slow down larger files.
VBA Macros

For automation, Visual Basic for Applications (VBA) can be highly effective:
Sub TransferData()
Dim wsSource As Worksheet
Dim wsDest As Worksheet
Set wsSource = Workbooks(“SourceWorkbook.xlsx”).Sheets(“Sheet1”)
Set wsDest = Workbooks(“DestinationWorkbook.xlsx”).Sheets(“Sheet1”)
wsDest.Range(“A1”).Value = wsSource.Range(“A1”).Value
End Sub
🔄 Note: Enable Macros in your Excel settings before running VBA scripts.
Data Consolidation

To combine data from different sheets:
- Go to the ‘Data’ tab.
- Select ‘Consolidate’ from the Data Tools group.
- Choose the function you want to apply (e.g., Sum, Average).
- Add the ranges from various sheets to consolidate.
Advanced Techniques for Data Transfer

When dealing with complex data sets or integrating with other systems:
Power Query

Power Query offers robust data manipulation capabilities:
- Open Power Query Editor.
- Add or transform data from different sources, including Excel sheets.
- Merge or append data as required.
🔎 Note: Power Query is available in Excel 2010 and later versions.
Excel’s Get & Transform

Utilize ‘Get & Transform’ (Power Query in Excel 2016 and later) for dynamic data integration:
- Under ‘Data’ tab, select ‘Get Data’.
- Choose ‘From Other Sources’ > ‘Blank Query’.
- Use the M code language to connect and transform data.
📊 Note: This feature helps with large datasets and real-time updates.
Linking External Data Sources

Connect Excel with external databases, web services, or other Excel files:
- Under ‘Data’ tab, select ‘Get External Data’.
- Connect to SQL Server, OData Feed, etc., to fetch data into your workbook.
🔗 Note: This creates a live link, so changes in the source will reflect in your workbook.
This comprehensive guide has taken you through several methods for efficiently transferring data between Excel sheets. Each method offers different benefits based on the complexity of your tasks, the size of your data, and your comfort level with Excel. Whether you're manually copying data, linking cells with formulas, using VBA for automation, or integrating external data sources, there's a technique for every need. By mastering these skills, you can significantly improve your Excel workflow, allowing for better data management, analysis, and sharing.
What is the easiest way to copy data between Excel sheets?

+
The easiest way to copy data is using the copy-paste method where you select your data, copy it, and paste it into the destination sheet.
Can I automate data transfer between sheets?

+
Yes, you can use VBA Macros to automate repetitive tasks including transferring data between sheets or even different workbooks.
What if I want data to automatically update across sheets?

+
Use cell references or Power Query for dynamic data updates. Formulas like =Sheet1!A1 will keep the data synchronized between sheets.
Are there any limitations to using Power Query for data integration?
+While powerful, Power Query can slow down Excel files significantly when dealing with very large datasets or complex queries.



