Master Excel on Mac: Easy Sheet Navigation Tips

📌 Note: This guide is tailored specifically for users navigating Microsoft Excel on macOS, ensuring all functionalities are optimized for this platform.
Exploring Excel Sheets with Ease

When dealing with complex spreadsheets in Microsoft Excel on a Mac, navigating between sheets can significantly improve productivity. Here, we’ll dive into methods and shortcuts designed for macOS to make this process as effortless as possible.
Navigating Through Sheets with Keyboard Shortcuts

Using keyboard shortcuts can dramatically speed up your navigation:
- Move to the next sheet: Control + Page Down
- Move to the previous sheet: Control + Page Up
- Quick sheet access: Hold Option while clicking the sheet navigation arrows at the bottom of the Excel window to instantly move to the first or last sheet.
💡 Note: These shortcuts are consistent with macOS’s unique key configurations, making your work on Excel seamless.
Using the Name Box for Navigation

The Name Box provides another avenue for sheet navigation:
- Select any cell within your spreadsheet and type the name of the sheet in the Name Box, followed by an exclamation mark (e.g., Sheet3!). Press Enter to jump directly to that sheet.
Right-Click Navigation on Mac

Mac users can leverage the context menu for easier navigation:
- Right-click on the current sheet tab at the bottom, choose Move or Copy, and in the pop-up window, you’ll find options to navigate to other sheets.
Creating Custom Sheet Navigation Macros

For users looking to go beyond basic navigation, Excel’s macro capabilities can be harnessed:
- Open the VBA Editor with Option + F11 or through the Tools menu.
- Insert a new module (Insert > Module) and paste the following code to create macros for navigating sheets:
Sub MoveNextSheet() If ActiveSheet.Index < Worksheets.Count Then Sheets(ActiveSheet.Index + 1).Select End If End Sub
Sub MovePrevSheet() If ActiveSheet.Index > 1 Then Sheets(ActiveSheet.Index - 1).Select End If End Sub
Assign these macros to specific keys using the Customize Keyboard option under the Tools menu, ensuring seamless integration with your workflow.
🔄 Note: Macros can save significant time but require enabling macros in Excel. Ensure your security settings allow macro execution.
Organizing Sheets for Better Navigation
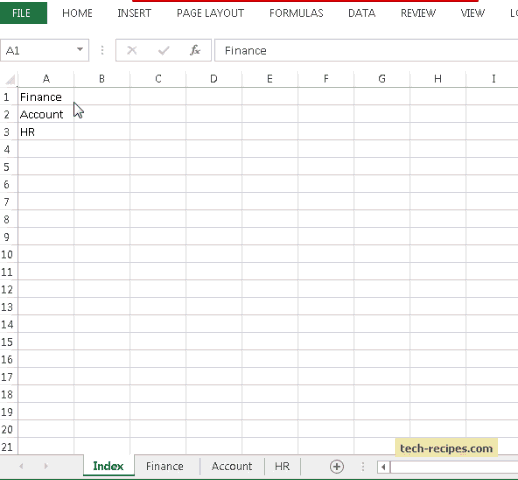
Efficient sheet organization aids navigation:
- Sorting sheets: Drag sheets to arrange them by relevance or data type.
- Color coding: Apply colors to tabs for a visual cue of sheet purpose or category.
This method not only simplifies navigation but also enhances the overall structure of your workbook.
Navigating Large Datasets with Special Tools

For managing large datasets, here are some advanced techniques:
- Excel’s Name Manager: Create named ranges for cells or sections to jump to specific data points quickly.
- Table of Contents Sheet: Use a dedicated sheet with hyperlinks to navigate your workbook efficiently.
Employing these tools will not only streamline navigation but also enhance the usability of your Excel projects.
By mastering these Excel navigation techniques on a Mac, your efficiency in handling spreadsheets will soar, making you feel in control of your data:
🧑💻 Note: Continuous practice is key to gaining proficiency in these navigation methods, turning them into second nature for your productivity.
Frequently Asked Questions

What if the keyboard shortcuts don’t work on my Mac?

+
Ensure your Excel version is compatible with macOS, and you haven’t inadvertently modified key settings. You can find the default settings under System Preferences > Keyboard > Shortcuts.
Can I customize the sheet tab color on a Mac?

+
Yes, right-click on any sheet tab, choose Tab Color, and select the desired color from the palette.
How do I enable macros in Excel for Mac?

+
Go to Excel Preferences > Security, enable Macros, and then confirm with the security warning dialog to run macros.
What’s the best practice for naming Excel sheets on a Mac?

+
Use descriptive names without special characters, keep them short, and avoid spaces. CamelCase or underscores for multi-word names can enhance readability and functionality.



