Easily Move Sheets in Excel: A Simple Guide

In the world of spreadsheet management, Microsoft Excel remains the gold standard for organizing, analyzing, and presenting data. One of the essential skills for Excel users is the ability to move sheets within a workbook. Whether you're rearranging the order of your sheets for better presentation or organizing data into logical sequences, knowing how to easily move sheets can significantly enhance your productivity. This guide will walk you through the steps to move sheets in Excel, ensuring that you can manage your workbooks with ease.
Why Move Sheets?

Before we delve into the how-to, let’s quickly understand why moving sheets is important:
- Organization: Keeping related data together can improve the workflow and readability.
- Presentation: For reports or presentations, the order of sheets can impact the viewer’s understanding.
- Collaboration: When working with a team, sheets can be moved for easier collaboration or to align with project phases.
How to Move Sheets in Excel

The process of moving sheets in Excel is quite straightforward. Here are the steps:
1. Select the Sheet

To move a sheet, you first need to select it. Click on the sheet tab at the bottom of the Excel window that corresponds to the sheet you want to move.
2. Drag and Drop
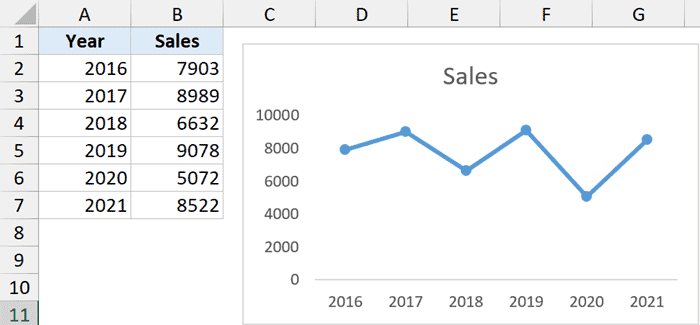
Once selected:
- Hover your mouse over the edge of the selected sheet tab until your cursor changes to a four-headed arrow.
- Click and hold down the left mouse button.
- Drag the sheet to its new location among the other tabs.
- Release the mouse button once you’ve positioned it where you want.
📌 Note: If you’re moving the sheet to another workbook, make sure both workbooks are open, and drag from one workbook to the other.
3. Using the Right-Click Context Menu

If dragging is not your preferred method:
- Right-click on the sheet tab you wish to move.
- From the context menu, select Move or Copy…
- In the dialog box, choose where you want to place the sheet:
- Select the workbook from the dropdown list if you want to move the sheet to another workbook.
- Use the “Before sheet” list to specify the exact position in the workbook.
- Uncheck “Create a copy” if you just want to move the sheet (not create a duplicate).
- Click OK.
4. Keyboard Shortcuts

Excel provides some keyboard shortcuts to streamline the process:
| Shortcut | Action |
|---|---|
| Ctrl + Page Up | Move to the previous sheet |
| Ctrl + Page Down | Move to the next sheet |
| Alt + E, then M, then D | Open Move or Copy dialog |

Advanced Tips for Moving Sheets

Here are some additional tips to improve your sheet moving skills:
- Multiple Sheets: You can move or copy multiple sheets at once. Hold down Shift or Ctrl to select several sheets, then proceed with any of the methods above.
- Shortcuts for Mac: On a Mac, use Fn + Ctrl instead of just Ctrl for the page up/down shortcuts.
Managing Workbook Structure

Moving sheets can also be part of a larger strategy for managing your workbook structure:
- Logical Sequences: Organize data in a way that reflects real-world processes or analysis steps.
- Color Coding: Change the color of sheet tabs to visually distinguish between different categories or types of data.
- Consolidation: Move related sheets closer together for easier data analysis and summary creation.
To wrap up, mastering how to move sheets in Excel is an essential skill for anyone who frequently works with data. It allows for better organization, collaboration, and presentation of your work. With the techniques outlined above, you can now rearrange your Excel workbook with confidence, ensuring your data is always presented in the most effective manner possible.
Can I move a sheet to another workbook?

+
Yes, you can move or copy a sheet to another workbook. When using the “Move or Copy” dialog, select the desired workbook from the dropdown list.
What if I want to move multiple sheets at once?

+
You can select multiple sheets by holding down the Shift or Ctrl key while clicking on the sheet tabs. Then, move them as a group using any of the described methods.
How can I move sheets without using the mouse?

+
Use keyboard shortcuts like Ctrl + Page Up or Page Down to navigate between sheets. To open the “Move or Copy” dialog, use Alt + E, then M, then D.



