Effortlessly Move Excel Sheets: Simple Guide

If you're anything like me, you understand the frustration of juggling numerous Excel spreadsheets just to keep your data organized. Whether it's for work or personal projects, knowing how to effortlessly move Excel sheets can be a game changer. Here’s your simple guide to mastering this task, enhancing your productivity and data management skills along the way.
Understanding Excel Sheets

Before we delve into the moving process, let’s first understand what an Excel sheet is:
- An Excel sheet or worksheet is the grid-like interface where data is entered, analyzed, and organized.
- Multiple sheets can be combined within one workbook, and each sheet can be independently named or color-coded for easy identification.
Why Move Excel Sheets?
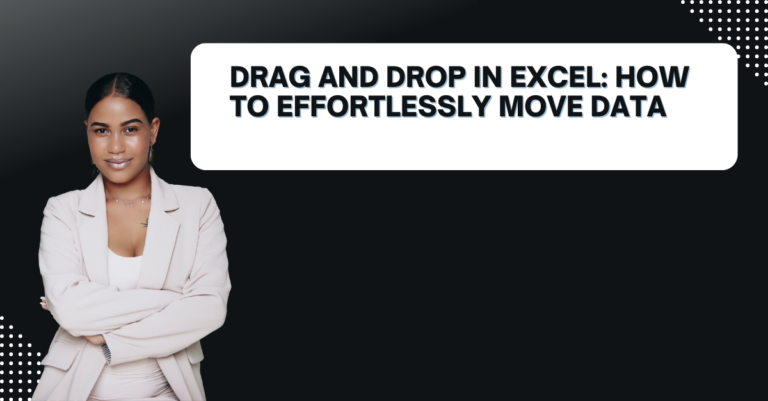
Moving sheets within or between workbooks can serve several purposes:
- To consolidate data from different sources into one workbook for better analysis.
- To reorganize information for a different project or user.
- To back up important data or to share specific sheets without exposing the entire workbook.
How to Move Excel Sheets Within a Workbook

Moving sheets within the same Excel workbook is relatively straightforward:
1. Click and Drag Method

To move a sheet within the same workbook:
- Click on the sheet tab at the bottom of the Excel window.
- Hold the left mouse button, and drag the tab to the desired position. A small black triangle will show where the sheet will be placed.
- Release the mouse to drop the sheet in its new location.
💡 Note: If your workbook contains many sheets, right-click the sheet tab and choose "Move or Copy" for a more precise control over the placement.
2. Using Keyboard Shortcuts
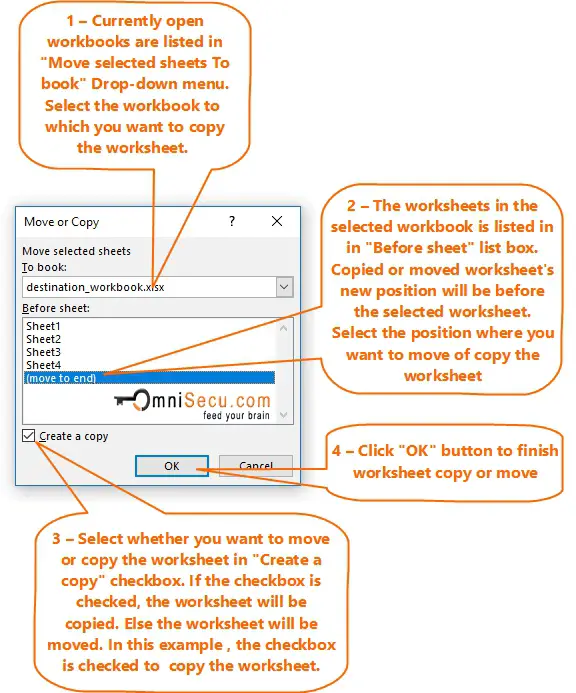
If you prefer using keyboard shortcuts, here’s how:
- Press Alt + E, then M on your keyboard.
- This opens the Move or Copy dialog box where you can select the location within the workbook.
Transferring Sheets Between Workbooks

Now, let’s look at how to move sheets from one workbook to another:
1. Drag and Drop Method

To transfer a sheet between different workbooks:
- Open both workbooks.
- Ensure both windows are visible by arranging them side by side.
- Click and hold the sheet tab you wish to move, then drag it over to the other workbook’s tab area and release.
🔍 Note: Ensure the destination workbook is open in a separate window. If not, this method won't work.
2. Copy Sheets Using Move or Copy

Another method to move sheets between workbooks:
- Right-click the sheet tab you want to move.
- Select “Move or Copy.”
- In the dialog box, choose the destination workbook from the “To book” dropdown.
- Decide where to insert the sheet within the workbook.
- Check or uncheck the “Create a copy” option as needed. Remember, unchecking moves the sheet, while checking copies it.
- Click “OK” to complete the transfer.
Best Practices for Moving Sheets

Here are some tips to ensure a smooth Excel sheet moving experience:
- Label your sheets clearly to avoid confusion during the moving process.
- Save your work before making significant changes.
- Always check for existing formulas or references that might be affected by the move. Use “Update Links” if necessary.
- If sharing sheets, ensure that permissions are set correctly.
- Keep your Excel versions up to date to avoid compatibility issues when moving sheets.
By understanding these methods and best practices, you're now equipped to efficiently manage and transfer data within Excel. Whether you're consolidating data, reorganizing your work, or simply sharing information, these techniques will streamline your workflow, reducing time spent on administrative tasks.
Now that you have the tools and know-how, you can confidently navigate Excel's interface, ensuring your data is where you need it, when you need it. Remember, practice will make these steps second nature, leading to greater productivity in your Excel endeavors.
As you continue to explore Excel, remember that there are always new features and techniques to discover. Keep learning, keep experimenting, and leverage Excel's full potential for your data management needs.
Can I undo a sheet move in Excel?

+
Yes, if you accidentally move a sheet, you can undo the action by pressing Ctrl + Z immediately after the move.
How do I protect a sheet from being moved?

+
While you can’t protect a sheet specifically from being moved, you can protect the workbook structure which prevents sheets from being added, deleted, or moved. Go to “Review” > “Protect Workbook” and set a password.
What if I accidentally close the source workbook after moving a sheet?

+
If you’re moving a sheet rather than copying it, closing the source workbook might not break links or references. However, always ensure your source files are saved before making such moves to avoid data loss.



