5 Ways to Master Excel Filtering with Formulas
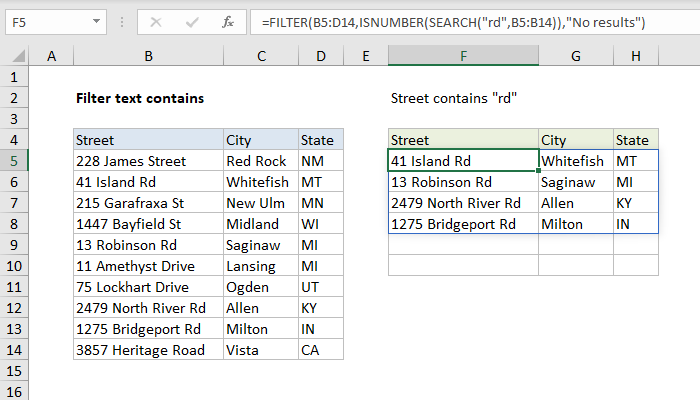
Excel is a powerful tool for managing and analyzing data, but with large datasets, finding the information you need can feel like searching for a needle in a haystack. Fortunately, Excel's filtering capabilities, when combined with formulas, can streamline this process significantly. Here are five ways to master Excel filtering with formulas, enhancing your ability to sift through data effectively and efficiently.
1. Using Advanced Filter with Formulas
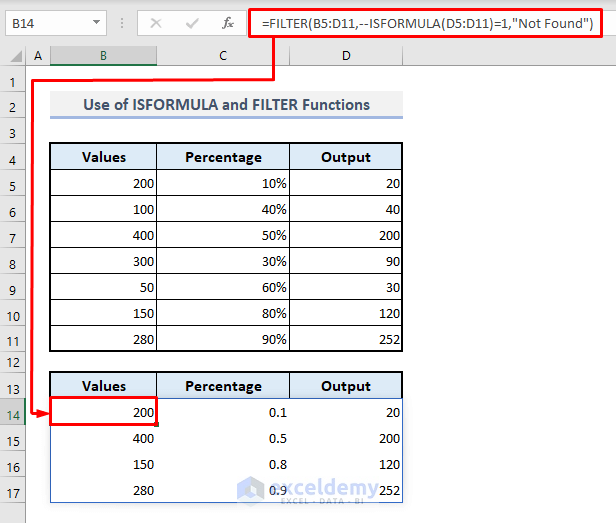

The Advanced Filter feature in Excel allows you to filter data based on complex criteria, which can be set using formulas. Here’s how to leverage this tool:
- Select your data range: Include headers for clarity.
- Choose where to place the filtered data: Decide if it should be in place or in a new location.
- Define criteria range: Set up criteria in a separate area using cell references with formulas.
For instance, you might want to filter records where sales are above average. You can use the formula =A1>AVERAGE(A:A) within your criteria range. When you apply the Advanced Filter, Excel will display only those rows meeting your criteria.
2. Dynamic Filtering with COUNTIF and IF


One of the dynamic filtering techniques involves using COUNTIF and IF formulas to flag data that meets specific conditions. Here’s an approach:
- Create a column for the filter conditions.
- Use a formula like
=IF(COUNTIF(C:C, D1)=1,“Show”,“Hide”)to determine whether to display or hide a row based on a value in column D. - Now, you can filter by this new column to view only the relevant data.
This method is particularly useful for filtering based on occurrence frequency or unique values.
3. Filtering with Array Formulas


Array formulas can handle complex filtering tasks beyond what standard filters offer:
- Create an array formula that checks multiple conditions simultaneously.
- For example, to filter sales over $10,000 and profit margin greater than 10%, use
=IF((Sales>10000)*(Profit_Margin>0.1),“Yes”,“No”). - Then, use this formula’s results as a filter.
Array formulas enable you to perform sophisticated data filtering, making your analysis more robust and tailored.
4. Utilizing Named Ranges with Formulas


Named ranges make your formulas more readable and less error-prone. Here’s how to use them in conjunction with filters:
- Define named ranges for your data fields.
- Use these names in your filtering formulas, e.g.,
=IF(Sales>AVERAGE(Sales_Range),“Show”,“Hide”).
This approach simplifies maintenance and understanding of your Excel workbooks, especially when sharing with others.
5. Incorporating Conditional Formatting with Filter Criteria
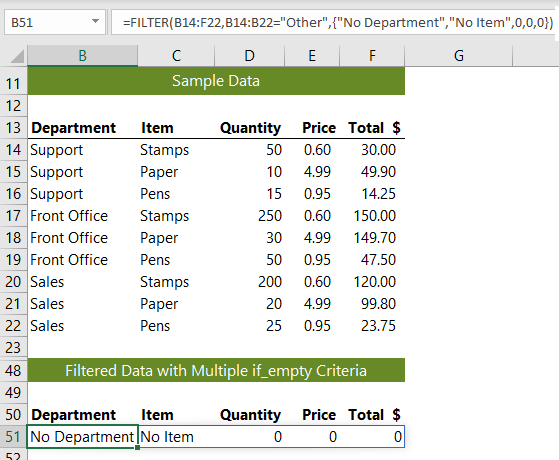

While not a traditional filter, conditional formatting can help in visually filtering data:
- Apply conditional formatting rules based on your filter criteria.
- This method highlights cells that meet your conditions, making data identification immediate and intuitive.
For example, if you want to identify high-value sales, you can set conditional formatting to color-code any sales over a specific threshold.
In mastering Excel filtering, combining these methods with formulas gives you a versatile toolkit. Whether you're dealing with inventory management, financial analysis, or any data-driven task, these techniques empower you to handle even the most complex datasets with ease.
🔍 Note: Always ensure your formulas are correctly referenced to avoid miscalculations or data mismatches.
By integrating these advanced filtering techniques into your workflow, you can extract more meaning from your data, make informed decisions, and present your findings in a clear, actionable format. Remember, practice and experimentation will refine your skills, enabling you to adapt these methods to any new data challenge you encounter.
What is the difference between AutoFilter and Advanced Filter in Excel?
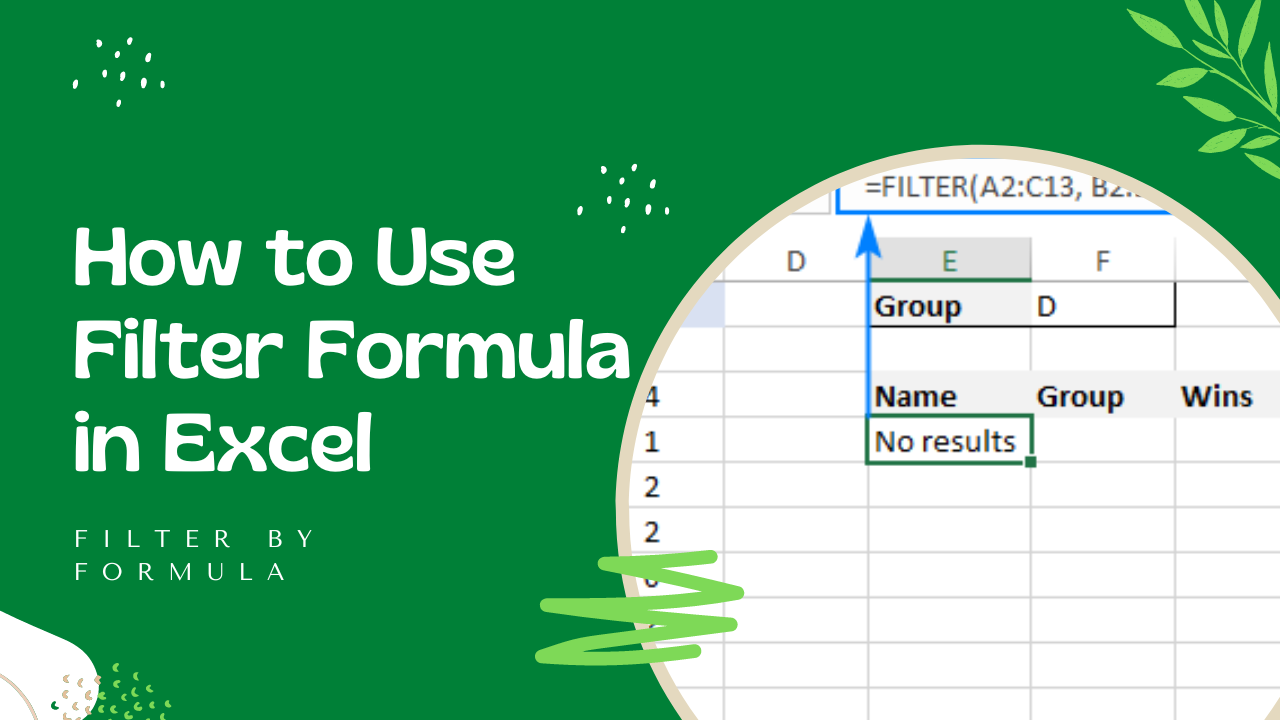
+
AutoFilter provides a quick way to filter data using drop-down menus, while Advanced Filter allows for more complex, criteria-based filtering using formulas or ranges for custom conditions.
Can I use the same formulas for filtering in both Excel for Windows and Mac?
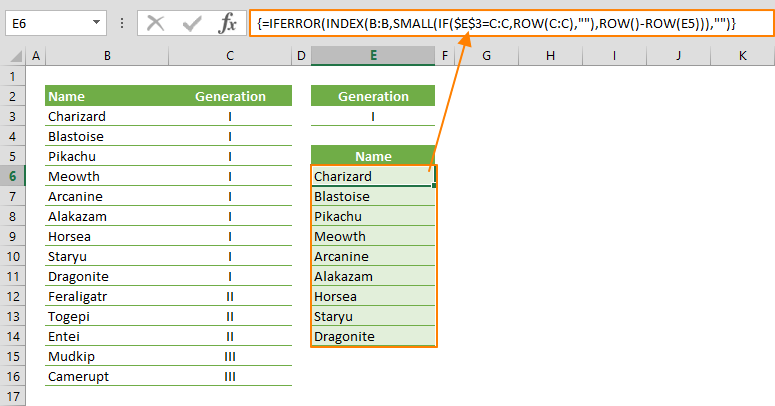
+
Yes, the formulas and methods described work similarly across both platforms, though the user interface might differ slightly.
How do I use array formulas for filtering?
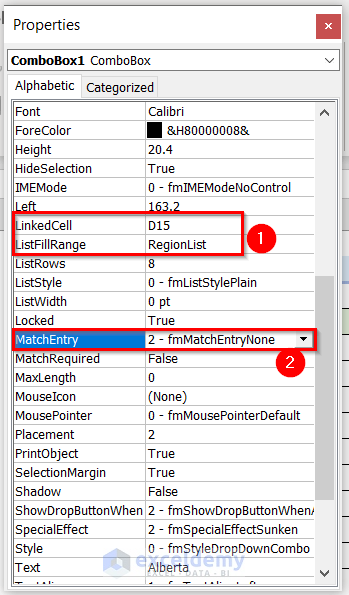
+
Array formulas are entered by selecting the range for the result and pressing Ctrl+Shift+Enter to evaluate multiple conditions simultaneously. Make sure your array formulas are compatible with Excel versions that support dynamic arrays for seamless use.