Easy Steps to Transfer Sheets in Excel Fast

Transferring sheets in Microsoft Excel can be an essential task, especially when dealing with complex projects or data management across multiple spreadsheets. While Excel doesn't have a built-in function for a direct sheet transfer, there are multiple methods to achieve this quickly and effectively. Here's how you can transfer sheets in Excel with ease, speeding up your workflow and ensuring accuracy in your data handling.
Using Copy and Paste for Sheet Transfer

The simplest way to transfer data from one Excel sheet to another is by copying and pasting:
- Select the range of cells you wish to transfer.
- Press Ctrl + C or right-click and choose "Copy."
- Open the target sheet and select the cell where you want to start pasting the data.
- Press Ctrl + V or right-click and select "Paste." For precise control, you might use the Paste Special dialog (Ctrl + Alt + V) to choose specific paste options like Values, Formulas, or Formatting.
Transferring the entire content of a sheet also works:
- Right-click on the sheet tab you want to transfer and select "Move or Copy."
- In the dialog box, choose the target workbook from the "To book:" dropdown.
- Check the "Create a copy" box if you want to keep the original sheet intact, or leave it unchecked if you're moving the sheet.
- Click "OK."
🛠️ Note: Be cautious when pasting data; ensure that the target sheet has enough empty space to accommodate your data without overwriting existing information.
VBA Macros for Automated Sheet Transfer

If you're dealing with repeated tasks, VBA (Visual Basic for Applications) can be a game-changer:
- Open the Excel workbook where you want to create the macro.
- Press Alt + F11 to open the VBA Editor.
- Go to Insert > Module to add a new module.
- Enter the following code in the module:
Sub TransferSheet()
Dim sourceSheet As Worksheet
Dim targetWorkbook As Workbook
' Assuming the source sheet is named "Sheet1"
Set sourceSheet = ThisWorkbook.Sheets("Sheet1")
' Open the target workbook
Set targetWorkbook = Workbooks.Open("C:\Path\to\Your\Workbook.xlsx")
' Copy the source sheet to the target workbook
sourceSheet.Copy After:=targetWorkbook.Sheets(1)
' Close the target workbook without saving
targetWorkbook.Close SaveChanges:=False
End Sub- Close the VBA Editor and return to Excel.
- Assign the macro to a button or run it manually from Developer > Macros > Run.
📌 Note: For security, remember to enable macros when working with VBA, but only in trusted documents to prevent potential harm.
Power Query for Seamless Data Transfer

Power Query provides an advanced way to manage and transfer data between sheets:
- Open the source Excel workbook.
- Go to Data > From Table/Range, selecting any cell in your data.
- Power Query will open, showing a preview of your data. Click "Transform Data" for further manipulation if needed.
- Once satisfied with your data setup, choose "Close & Load To..." and select "Only Create Connection."
- In the target workbook, go to Data > Get Data > From Other Sources > From Microsoft Query.
- Choose the connection to your source data, then press "Finish" to load the data.
🔎 Note: Power Query transformations can be refreshed to reflect changes in the source data, making it ideal for ongoing data management.
External Add-ins for Specialized Transfer

There are third-party add-ins like ASAP Utilities or Excel-Tool that offer specialized functionality for sheet transfer:
- Download and install the desired add-in.
- Open the add-in from Excel’s ribbon or menu bar.
- Look for options like "Copy Sheets," "Merge Sheets," or similar functions.
- Configure the add-in to copy or move the desired sheets to the target workbook.
These add-ins often provide a more user-friendly interface for operations that might be complex in standard Excel.
📦 Note: Always check for compatibility and security before installing add-ins, ensuring they come from trusted sources.
Concluding Tips for Efficient Sheet Transfer

By now, you have learned multiple ways to transfer sheets in Excel, from simple copy-paste to advanced automation techniques. Here are some tips to streamline the process:
- Always back up your workbooks before performing complex operations.
- Organize your sheets and data for clarity, making transfers easier.
- Use named ranges or tables for better control over data references.
- Learn keyboard shortcuts for quicker operations.
- Automate repetitive tasks with macros or add-ins to save time.
Transferring sheets in Excel doesn't have to be daunting. With these methods, you can ensure accuracy, efficiency, and time savings in your work, making data management a breeze.
Can I transfer multiple sheets at once?
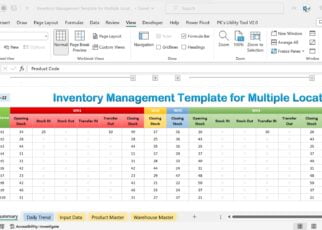
+
Yes, you can. With macros or certain add-ins, you can select multiple sheets to be transferred in a single operation, saving you time and effort.
How can I ensure my data transfers are accurate?

+
Double-check your source data, use formulas or named ranges to keep references intact, and perform test runs before transferring critical data. Also, make use of paste options to choose what gets transferred, avoiding unintentional overwrites.
What if I need to transfer sheets between different versions of Excel?

+
Ensure compatibility by saving the source workbook in the format of the earlier version of Excel to prevent loss of formatting or functionality during the transfer.
Is there a way to automate sheet transfers?

+
Yes, through VBA macros or by using certain Excel add-ins, you can automate the process of sheet transfer, especially if it’s a task you perform regularly.
How can I transfer sheets without losing any formatting?

+
Use the “Paste Special” feature and select the “All” option to retain all formatting, formulas, and comments during the transfer.



