5 Ways to Move an Excel Chart to Another Sheet Easily

In Excel, mastering the organization of data and charts can significantly enhance your ability to analyze and present information efficiently. When working with multiple sheets within an Excel workbook, you might often find the need to move charts between sheets for a clearer presentation or to better manage complex data sets. Here are five easy methods to move an Excel chart to another sheet:
1. Using the Chart Tools Context Menu

One of the most straightforward methods to transfer a chart is through the Chart Tools context menu:
- Right-click on the chart you wish to move.
- Select Move Chart from the drop-down menu.
- In the dialog box that appears, choose the destination sheet from the dropdown menu under “Move chart to:”.
- Click OK to complete the transfer.
This method is intuitive, especially if you're already accustomed to Excel's interface.
2. Copy and Paste Functionality

If you need more control over where you place your chart, consider using copy and paste:
- Click on the chart to select it.
- Press Ctrl + C on your keyboard or use the Copy option from the right-click context menu.
- Go to the destination sheet.
- Press Ctrl + V or choose Paste from the context menu. This will paste a copy of the chart at the location you click.
📌 Note: When using copy and paste, make sure to select the entire chart for an accurate copy.
3. Dragging the Chart
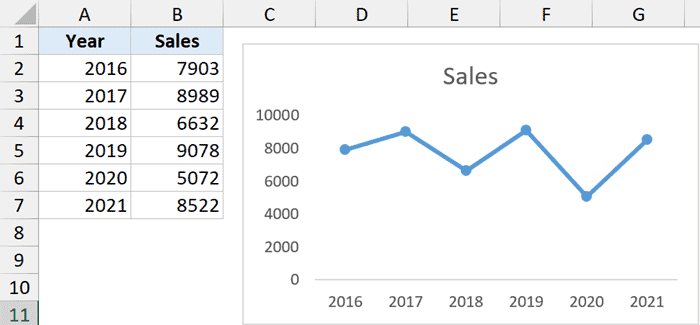
This method is only applicable if you’re looking to move the chart within the same workbook:
- Select the chart by clicking on it.
- Hold down the Alt key on your keyboard.
- Drag the chart towards the edge of the sheet until the destination sheet tab becomes visible.
- Release the mouse button once you’re over the tab for the destination sheet.
Dragging the chart provides a visual cue as to where the chart will be placed, making it an excellent method for visual learners.
4. Using the Name Box

A lesser-known but highly effective method involves the use of the Name Box:
- With the chart selected, go to the Name Box (located to the left of the formula bar).
- Type in the name of the destination sheet followed by an exclamation mark and the desired cell reference (e.g., Sheet2!A1).
- Press Enter, and Excel will move the chart to the specified location.
Using the Name Box can be faster if you are precise about where you want your chart placed.
5. VBA Macro Method

For those who are comfortable with VBA or need to automate this process, a macro can simplify chart movement:
- Open the VBA Editor with Alt + F11.
- Insert a new module (Insert > Module).
- Type the following VBA code:
Sub MoveChart()
Dim wsSource As Worksheet
Dim wsDestination As Worksheet
Dim chartObj As ChartObject
Set wsSource = ThisWorkbook.Sheets("Sheet1")
Set wsDestination = ThisWorkbook.Sheets("Sheet2")
Set chartObj = wsSource.ChartObjects(1)
chartObj.Chart.Location Where:=xlLocationAsObject, Name:=wsDestination.Name
End Sub
- Modify the sheet names and chart object index as needed.
- Run the macro from within Excel or assign it to a button for easy access.
Macros can save considerable time when repetitive tasks are required or when dealing with a large number of charts.
💡 Note: Ensure the macro settings in Excel allow running macros or sign the macro for security.
To wrap up, moving charts in Excel can be done in several ways, each offering its own benefits. Whether you prefer the simplicity of a context menu or the automation of VBA, Excel provides flexible options to suit different user needs. Understanding these methods not only streamlines your workflow but also enhances your data presentation skills. Remember to keep your charts organized for ease of access, and consider your audience when deciding where to place your charts for optimal impact.
Can I move a chart to another workbook in Excel?

+
No, you cannot directly move a chart to another workbook using the methods described. However, you can copy the chart, switch to the destination workbook, and then paste it there.
What happens to the data source when a chart is moved to another sheet?

+
The data source remains linked to the original data range. If you move the chart to a new workbook, the data source reference would need updating to reflect the new workbook’s location.
Is it possible to create a new chart on one sheet using data from another?

+
Yes, you can create a chart on one sheet using data from another by selecting the source data before creating the chart and then placing the chart on the desired sheet.



