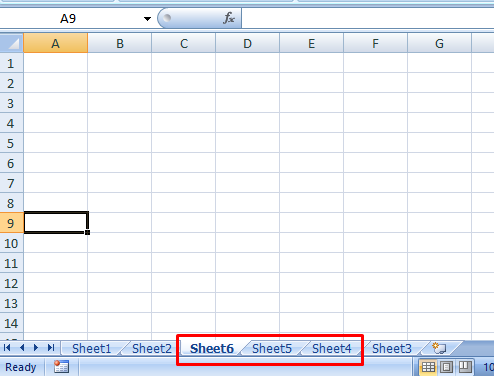Mirror Excel Cells from Another Sheet Easily

In today's digital workplace, Microsoft Excel remains an indispensable tool for data management, analysis, and reporting. Excel's functionality to link or reference cells from one sheet to another can significantly enhance productivity by streamlining data updates and reducing the risk of errors. This blog post delves into the practical steps of how to mirror Excel cells from another sheet easily, ensuring that your data stays synchronized and accurate.
Why Mirror Cells from Another Sheet?
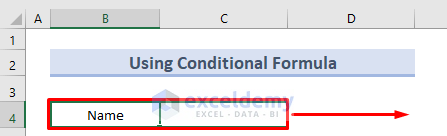
Mirroring cells or ranges from another sheet within the same workbook is particularly useful for:
- Keeping multiple sheets in sync automatically when data changes.
- Creating dashboards or summary sheets that reference real-time data from various sources.
- Conducting data analysis by comparing or analyzing data from different worksheets.

Understanding Excel References

Before we dive into the process, understanding Excel's cell referencing is crucial. Excel uses two types of cell references:
- Relative Reference: Changes when the formula is copied to another cell.
- Absolute Reference: Remains fixed regardless of where it's copied. You denote an absolute reference with the dollar sign ($), like $A$1.
How to Mirror Cells
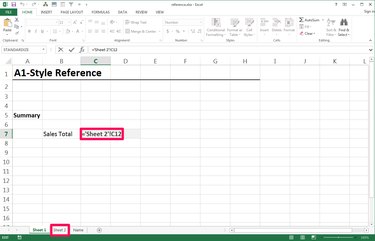
Here's how you can easily mirror cells from one sheet to another:
1. Simple Cell Reference

- Step 1: Select the cell where you want the mirrored data to appear.
- Step 2: Type
=followed by the sheet name, an exclamation mark, and the cell reference you want to mirror (e.g.,=Sheet1!A1). - Note: If your sheet name contains spaces, wrap it in single quotes (e.g.,
=‘Data Sheet’!A1).
2. Multiple Cell Range Reference

- Step 1: Select the range on the destination sheet that corresponds to the range you want to mirror.
- Step 2: Type
=, followed by the sheet name, an exclamation mark, and the cell range you wish to mirror (e.g.,=Sheet1!A1:C3). - Note: Ensure that the ranges match in size.
3. Dynamic Ranges with Offset and COUNTA

For mirroring a dynamic range that adjusts based on the data size:
- Step 1: On the source sheet, name a range using OFFSET and COUNTA.
- Step 2: On the destination sheet, reference this named range:
=SourceNamedRange
⚠️ Note: This method uses named ranges, which can make formulas easier to read and manage.
Advanced Techniques for Mirroring

Using Named Ranges

Named ranges allow for cleaner formulas and ease of management:
- Step 1: Define the named range on your source sheet.
- Step 2: Use this named range in your formulas on the destination sheet.
Using VLOOKUP or HLOOKUP
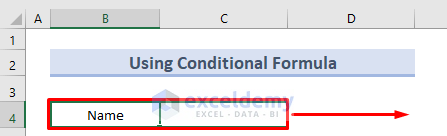
While primarily used for vertical or horizontal lookups, they can also be used for mirroring data:
- Step 1: Set up the lookup formula pointing to your source data.
- Step 2: The lookup result will be the mirrored data.
3D Reference
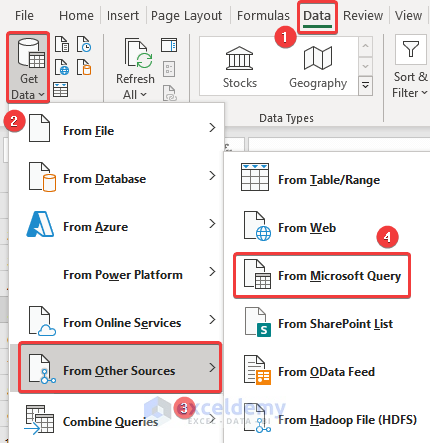
For mirroring across multiple sheets:
- Step 1: Select the destination cell(s).
- Step 2: Use a formula like
=SUM(Sheet1:Sheet3!A1)to sum values or=Sheet1:Sheet3!A1to reference a range.
Best Practices for Mirroring Cells

- Use Absolute References: When referencing external data, use absolute references to keep your formulas consistent.
- Check for Errors: Regularly verify that your mirrored data matches the source to prevent discrepancies.
- Avoid Circular References: Ensure your formulas do not create circular references that can lead to calculation errors.
To summarize, mirroring cells from another sheet in Excel is an effective way to manage data. By following the steps outlined above, you can keep your worksheets updated automatically, thus enhancing your productivity. Whether you're dealing with simple cell references or complex dynamic ranges, these techniques allow for a seamless flow of data, making your work with Excel more efficient and accurate.
Can I mirror cells from another workbook?

+
Yes, you can mirror cells from another workbook by using the full file path or by opening the workbook in the background. Ensure both workbooks are saved and the source workbook is closed or left open but not edited to avoid breaking the link.
What happens if the source data changes?

+
If the source data changes, the mirrored data will automatically update to reflect these changes, provided the Excel file has the automatic calculation setting enabled.
How can I prevent errors when using cell references?
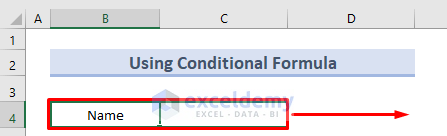
+
Use absolute references, ensure the source data structure remains constant, and regularly check for broken links or errors in your formulas. Also, utilize Excel’s error checking tools to identify issues.