5 Ways to Create New Excel Sheets with VBA
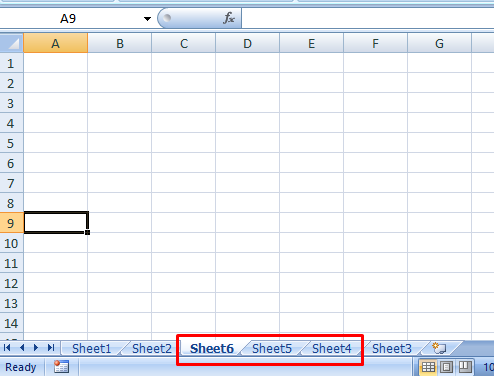
In Microsoft Excel, VBA (Visual Basic for Applications) provides a powerful set of tools to automate tasks, including the creation of new sheets. Whether you're looking to streamline your workflow or manage large datasets more efficiently, using VBA to create new sheets can save you a considerable amount of time. In this comprehensive guide, we'll explore five different methods to create new Excel sheets using VBA, each suited for different scenarios and user needs.
1. Creating a New Sheet Manually

The simplest method to add a new sheet in Excel using VBA is to simulate the manual process:
- Open Excel’s VBA editor.
- Insert a new module.
- Write the following code:
Sheets.Add After:=Sheets(Sheets.Count)
This code will add a new worksheet after the last sheet in your workbook. Here’s how you can modify it:
- To add it before the first sheet:
Sheets.Add Before:=Sheets(1) - To specify the name of the new sheet:
Sheets.Add.Name = “NewSheetName”
💡 Note: Always ensure you have enough memory and disk space, as excessive sheet creation can impact performance.
2. Using a Loop to Create Multiple Sheets

If your task requires you to create several sheets at once, you can use a loop within VBA:
Dim i As Integer
For i = 1 To 5
Sheets.Add After:=Sheets(Sheets.Count)
Next i
This loop will create 5 new sheets, one after another, after the last existing sheet. You can adjust the number in the loop to change how many sheets are created.
- Customization: You can rename each sheet within the loop:
Sheets.Add.Name = “Sheet” & i
3. Creating Sheets from an Array

Another method involves specifying sheet names in an array and creating sheets dynamically:
Dim sheetNames As Variant
sheetNames = Array(“Accounts”, “Sales”, “Data”, “Summary”, “Invoices”)
Dim sheet As Worksheet
For Each name In sheetNames
Set sheet = Sheets.Add(After:=Sheets(Sheets.Count))
sheet.Name = name
Next name
This method ensures that only the required sheets are created and named appropriately.
- Flexibility: You can easily modify the array to include different names or to skip creation if a sheet already exists:
On Error Resume Next
If Not Evaluate(“ISREF(‘” & name & “’!A1)”) Then Sheets(name).Add
4. Cloning Existing Sheets

If you need to create multiple sheets that are pre-formatted or contain specific data, cloning an existing sheet can be useful:
Sheets(“Template”).Copy After:=Sheets(Sheets.Count)
This code will copy the sheet named “Template” and place it as the last sheet in the workbook. You can rename it afterwards:
ActiveSheet.Name = “NewTemplateSheet”
5. Creating Sheets with Custom Positioning

VBA allows you to specify exactly where you want your new sheets to appear:
- To insert a sheet at a specific position (say, as the third sheet):
Sheets.Add(before:=Sheets(3)).Name = “DesiredSheetName”
You can also use this method to organize sheets in a particular order or to ensure data visibility or accessibility.
🛠️ Note: Be cautious when working with the position of sheets, especially in workbooks with many sheets, to avoid errors or unexpected results.
These five methods to create new sheets in Excel using VBA cater to a variety of needs from simple automation to complex data management. Each approach has its use-case, from creating sheets manually, automating the process for multiple sheets, cloning pre-formatted sheets, to specifying exact sheet positions. By mastering these VBA techniques, you can significantly enhance your productivity and workflow efficiency in Excel, making data handling and analysis much smoother.
Can VBA create sheets in multiple workbooks at once?

+
Yes, VBA can manipulate multiple workbooks if you open them using VBA. However, ensure each workbook is open during the execution of your macro to avoid errors.
What are the limitations on naming sheets in Excel?

+
Excel sheet names can’t be longer than 31 characters, can’t include the following characters: / \ * ? : [ ], and must be unique within the workbook.
How can I prevent VBA from overwriting existing sheets?

+
You can check for the existence of a sheet before creating or renaming one. Use ‘On Error Resume Next’ to bypass errors if the sheet already exists or try conditional checks before sheet creation.