5 Easy Ways to Print Titles on Every Excel Sheet

In Microsoft Excel, printing titles on every sheet can significantly enhance the readability and organization of your data. Whether you're compiling a financial report, managing inventory, or keeping track of project milestones, having column and row headers printed on each page ensures that the information remains understandable, especially if the printout spans multiple pages. Here are five easy ways to print titles on every Excel sheet, ensuring your data is always presented clearly and logically:
1. Using Print Titles Feature

Excel’s Print Titles feature allows you to specify rows and columns to repeat on each printed page. Here’s how:
- Go to the Page Layout tab.
- Click on Print Titles in the Page Setup group.
- In the Page Setup dialog, under the Sheet tab, specify rows to repeat at the top or columns at the left. For instance, to repeat rows 1 through 3, enter
1:3in the Rows to repeat at top field. - Click OK.
📝 Note: The $ symbol is crucial as it locks the reference to specific rows or columns.
2. Setting Up a Header/Footer

If you’re looking to include not just row and column headers but also additional information like document title or page numbers, setting up a header or footer might be your best choice:
- Navigate to the Insert tab.
- Click on Header & Footer to switch to Page Layout view.
- In the header or footer area, type or insert your desired text or objects. Use the Header & Footer Tools Design tab for additional options.
- Save or print your document as required.
3. Creating a Print Area with Headers

Setting a print area can help in printing specific sections of your worksheet, including the headers:
- Select the entire worksheet or the section you wish to print.
- Go to the Page Layout tab, click Print Area, then Set Print Area.
- Use the Print Titles feature to ensure headers are repeated on each page.
4. Manual Adjustment for Large Workbooks
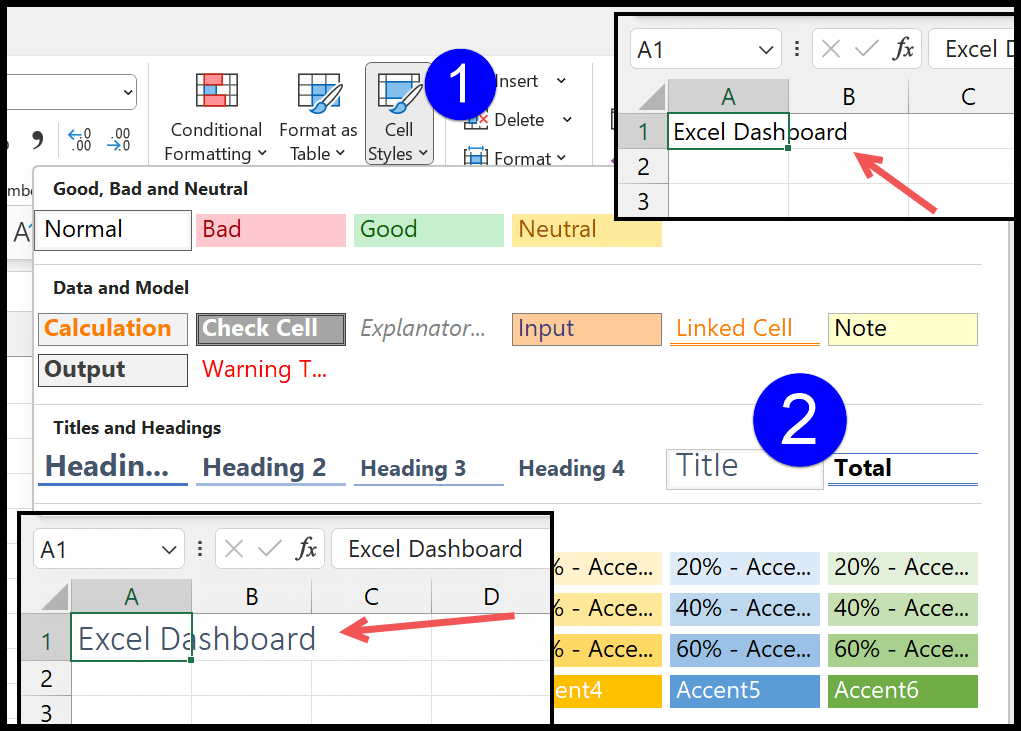
For extensive spreadsheets where automatic settings might not suffice, consider this approach:
- Copy the header rows or columns and paste them in the first row or column of each new page break, adjusting as necessary.
- Use Excel’s Insert function to insert the copied cells into new locations without overwriting existing data.
- Set page breaks manually by selecting Page Layout > Breaks > Insert Page Break.
5. Utilizing Named Ranges

Employ named ranges to manage print titles more efficiently:
- Select the header rows or columns.
- Define the range name under Formulas > Define Name.
- Use this name when setting up print titles or referring to headers in formulas.
To wrap up, incorporating headers into your printed Excel sheets makes your documents more professional and easier to navigate. By following these five methods, you can ensure that your data is always displayed in context, whether you're printing for personal review or presenting to a broader audience. These techniques range from simple tweaks in the Page Setup to more structured approaches like named ranges, allowing you to choose what suits your specific needs and comfort level with Excel.
How do I ensure headers remain visible while scrolling in Excel?

+
While not directly related to printing, this can be done by using the Freeze Panes feature under the View tab. Select the row below the headers you want to freeze, then choose Freeze Panes > Freeze Panes.
Can I print just a specific section of my worksheet with its headers?

+
Yes, use the Set Print Area feature combined with Print Titles to print specific sections while including headers.
What if my data spans multiple pages vertically and horizontally?

+
You’ll need to repeat row headers for vertical pages and column headers for horizontal pages using the Print Titles feature. Use named ranges or manual adjustments for complex sheets.
Is there a way to print headers without affecting the worksheet’s layout?

+
Yes, use the header/footer option to include headers or footers without altering your worksheet’s layout.