3 Simple Ways to Merge Two Excel Sheets Easily

Merging two Excel sheets is a common task for professionals handling data. Whether you're consolidating reports or managing inventory across different sources, knowing how to integrate data efficiently can save you time and ensure accuracy. Here are three straightforward methods to merge sheets in Microsoft Excel:
Method 1: Copy and Paste with Paste Special

Copying and pasting data is one of the simplest ways to merge Excel sheets:
- Open both Excel files containing the sheets you want to merge.
- In the source sheet, select the data you wish to merge. Use Ctrl + A to select all or click and drag to select a range.
- Copy the selected data using Ctrl + C or right-click and select “Copy.”
- In the target sheet, click where you want to insert the data.
- Right-click and choose “Paste Special” from the context menu. Select “Values and Number Formats,” then click “OK.”
Using Paste Special helps maintain the format and number structure while merging data.
🚨 Note: This method is suitable for small datasets or when you want to merge without overwriting existing data in the destination sheet.
Method 2: Using Excel Formulas

For more dynamic data merging, Excel formulas can be your ally:
- Open both Excel sheets.
- Identify a unique identifier in both sheets that will help in matching the rows (e.g., ID or name).
- In the target sheet, type in the formula to reference the source sheet. For example, if the source sheet is “Sheet1” and you want to copy cell A2, the formula in the target sheet would be:
=Sheet1!A2- Extend the formula to other cells using the fill handle.
Here’s a simple formulaic approach:
| Column A | Column B | Column C |
|---|---|---|
| ID | =VLOOKUP(A2, Sheet1!A:C, 3, FALSE) | =Sheet1!A2 |

These formulas allow for real-time updates if the source data changes.
🚨 Note: Be cautious when using formulas for large datasets as they can slow down your Excel workbook.
Method 3: Power Query for Advanced Merging

Power Query is Microsoft’s data transformation tool available in Excel since the 2013 version:
- Select the worksheet where you want to consolidate data.
- Go to the “Data” tab and click “New Query” > “From Other Sources” > “From Microsoft Query.”
- In the Microsoft Query Wizard, navigate to the files you want to merge. Power Query will display the tables.
- Click on the “Home” tab, then “Merge Queries” to select the tables you want to merge. You can choose how they join (e.g., inner join, left join).
- Adjust the merge settings, mapping columns that correspond between sheets.
- After merging, you can load the result into a new sheet by clicking “Close & Load.”
This method is particularly useful for complex data merging scenarios and can handle vast datasets efficiently.
🚨 Note: Power Query requires a learning curve, but it's invaluable for those who frequently deal with complex data manipulation.
In summary, merging Excel sheets doesn't have to be a daunting task. From the simplicity of copy-paste operations to the sophisticated use of Power Query, Excel offers multiple avenues to combine data efficiently. Whether you're looking for a quick solution or need to manage large datasets with precision, these methods cater to various skill levels and requirements. Understanding these techniques not only enhances your Excel proficiency but also streamlines your data management processes.
Can I undo a merge in Excel?
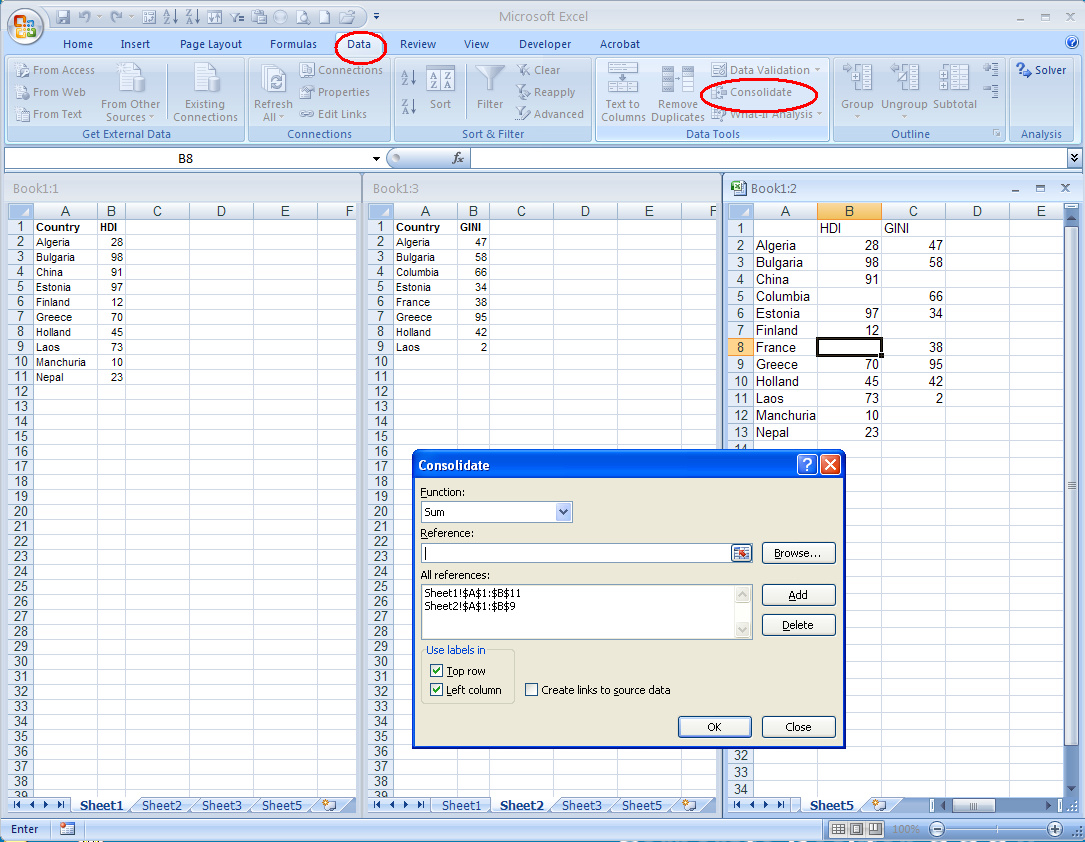
+
Yes, if you merge data using the Copy and Paste method, you can undo it by pressing Ctrl + Z or by manually correcting the data. However, for operations involving formulas or Power Query, you might need to retrace your steps or restore from a backup.
Will using formulas to merge data slow down my Excel?

+
Yes, especially with large datasets. Excel has to recalculate each formula which can impact performance. Consider using Power Query for static merges or convert formulas to values after merging.
How do I handle duplicate entries when merging?

+
Excel provides several functions like Remove Duplicates or Power Query’s distinct operations to manage duplicates. Alternatively, you can use conditional formatting to visually identify duplicates before merging.



