Merge Excel Sheets: Ultimate Guide 2023

Merging multiple Excel sheets into one is a common task for individuals and businesses who need to consolidate data for analysis, reporting, or any form of data management. Whether you're looking to combine data from different departments, compile monthly reports, or simply need a cleaner view of your data, understanding how to merge Excel sheets can significantly enhance your productivity and data accuracy.
Why Merge Excel Sheets?

- Streamlining Workflows: Merging sheets can help in creating a single point of reference, reducing the need to jump between multiple files.
- Data Analysis: Having all data in one sheet simplifies complex analysis and reporting.
- Error Reduction: Consolidation can prevent data entry errors that occur when manually updating multiple sheets.
Preparation for Merging

Before you dive into merging, ensure your data is ready:
- Check for Consistency: Verify that the data structure across all sheets is consistent, i.e., the column headers should be the same.
- Remove Duplicates: Identify and remove any duplicates to avoid skewed results.
- Backup Your Data: Always make a backup of your original files to prevent data loss.
Methods to Merge Excel Sheets
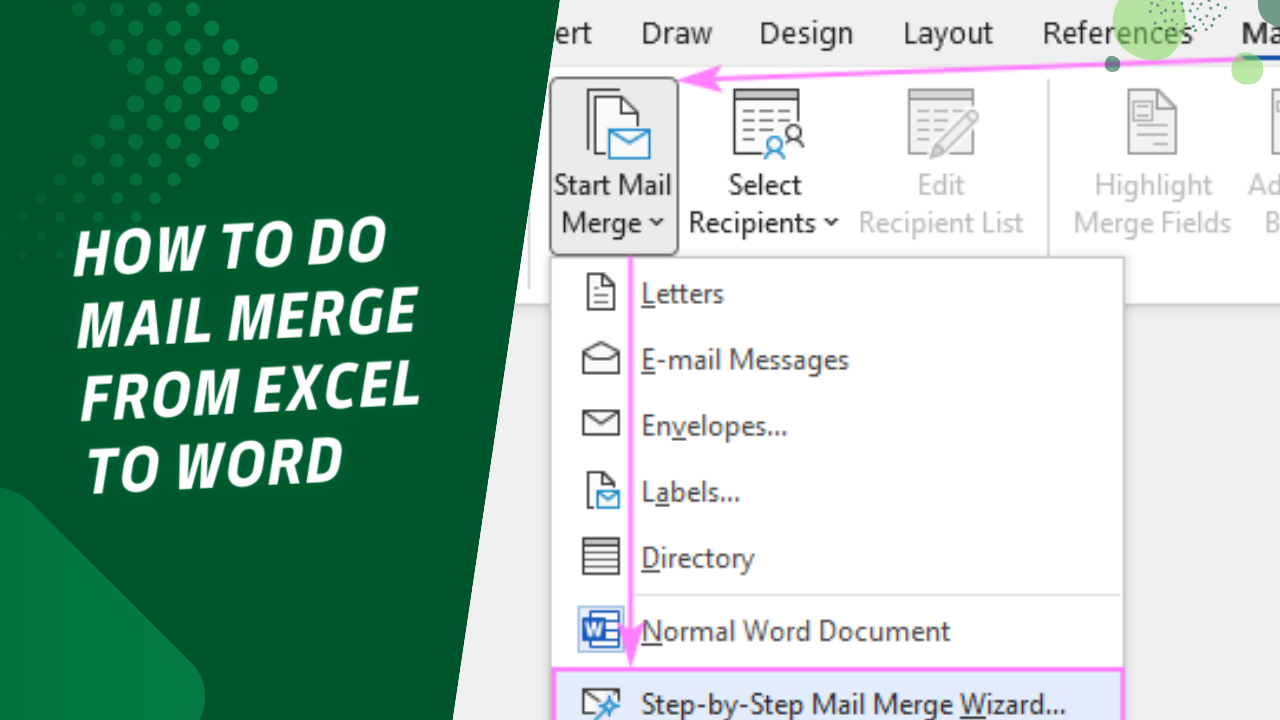
Manual Copy and Paste

This is the most straightforward method:
- Open the Excel workbook.
- Create a new sheet or open an existing one where you want the merged data.
- Switch to the first source sheet, select the range you wish to merge, and copy it.
- Go to your destination sheet, select the starting cell for the data, and paste.
- Repeat the process for each source sheet.
Using Excel Functions

Using Power Query
Power Query, an Excel add-in, provides robust merging capabilities:
- Select ‘Data’ > ‘Get Data’ > ‘From Other Sources’ > ‘From Microsoft Query’.
- Select the sheets you want to merge.
- Click ‘Edit’ to go to the Power Query Editor.
- Choose ‘Append Queries’ from the Home tab to combine the sheets.
- Click ‘Close & Load’ to load the data into Excel.
💡 Note: Power Query is available in Excel 2010 and later versions.
Using VLOOKUP or INDEX MATCH
If you’re looking to merge data based on a common key, functions like VLOOKUP or INDEX MATCH can be useful:
- In the destination sheet, use VLOOKUP or INDEX MATCH to pull data from the source sheets based on a common identifier.
- The formula will look something like this:
=VLOOKUP(common_key, source_sheet!A1:B100, 2, FALSE)
📝 Note: VLOOKUP assumes your lookup value is in the first column of the source range.
VBA Scripting

For advanced users or when merging numerous sheets, VBA scripting can automate the process:
Sub MergeSheets() Dim wsSource As Worksheet Dim wsDest As Worksheet Dim LastRow As LongSet wsDest = Sheets("Sheet1") 'Destination sheet For Each wsSource In ThisWorkbook.Worksheets If wsSource.Name <> wsDest.Name Then LastRow = wsDest.Cells(wsDest.Rows.Count, 1).End(xlUp).Row + 1 wsSource.UsedRange.Copy Destination:=wsDest.Cells(LastRow, 1) End If Next wsSource
End Sub
Third-Party Add-Ins

Consider using third-party add-ins if Excel’s built-in functions are not sufficient:
- Tools like Ablebits Data Merge, Kutools for Excel, or Profex Merge Sheets can provide more intuitive interfaces for merging.
Post-Merging Considerations
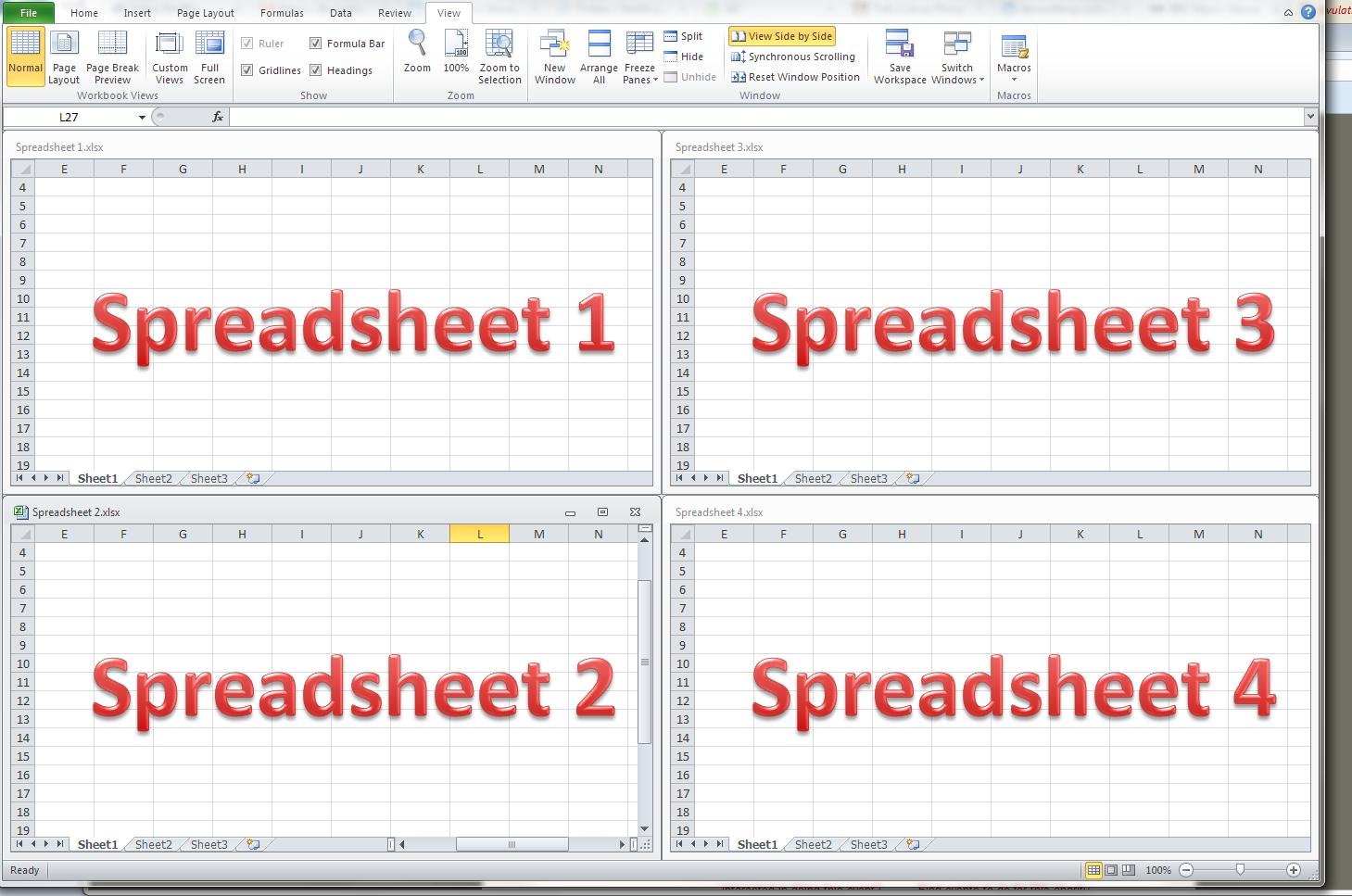
- Data Validation: After merging, it’s crucial to check for consistency and correctness in the data.
- Formatting: Format the merged sheet for better readability and to ensure all data is clearly presented.
Summing up, mastering the art of merging Excel sheets can lead to more efficient data management. From manual copy-pasting to using sophisticated tools like Power Query or VBA, there are multiple ways to achieve this goal. Remember to always prepare your data, use the method that best fits your scenario, and validate your results post-merging. By following these steps, you'll be well-equipped to handle even the most complex Excel data consolidation tasks, saving time and enhancing your productivity.
Can I merge Excel sheets with different structures?

+
Yes, you can merge sheets with different structures but it might require more manual adjustments to ensure data consistency. Using Power Query can help, as it offers options to append or merge data in different ways.
What if I have large datasets?

+
Large datasets might slow down the merging process. In such cases, using VBA or external tools designed for handling big data can be beneficial. Also, consider merging in smaller chunks if possible.
How do I deal with duplicates when merging?

+
Excel has a feature to remove duplicates from a range or table. After merging, you can select your data range, go to ‘Data’ > ‘Remove Duplicates’ to clean up any duplicate entries.
Is there a way to merge sheets automatically?

+
Yes, using VBA scripts or third-party tools can automate the merging process. VBA scripts can be set to run automatically when you open the workbook or through a button click.



