3 Easy Ways to Merge Excel Sheets Seamlessly

If you often work with data in Microsoft Excel, chances are you've encountered situations where merging multiple Excel sheets is necessary. Whether it's combining sales data from different regions, or consolidating customer information from various databases, merging spreadsheets is a task many businesses and individuals have to manage. Here are three simple ways to merge Excel sheets without losing any data or spending endless hours on manual entry.
Method 1: Using Excel’s Power Query
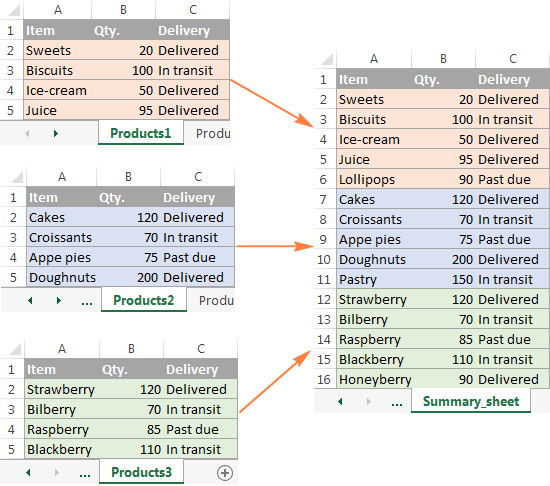
Power Query is a powerful tool within Excel for transforming and combining data from various sources. Here’s how to use it:
- Open Power Query Editor: Go to the Data tab, click Get Data > From File > From Workbook, and choose the Excel file with the sheets you wish to merge.
- Select Sheets: In the Navigator, select all sheets you need. You can hold Ctrl to select multiple sheets or just click on the sheet you want to import.
- Merge Queries: Click Append Queries from the Home tab in the Query Editor. This will add the data from selected sheets into one query.
- Load Data: Once appended, click Close & Load to see the merged data in your current workbook.
📝 Note: Ensure that all sheets have matching column headers and types for seamless merging.
Method 2: Consolidate Feature

Excel’s Consolidate function can help merge data from multiple ranges into a single summary sheet:
- Select Summary Sheet: Decide where you want the consolidated data to appear.
- Choose Consolidate: On the Data tab, click Consolidate in the Data Tools group.
- Add Data Ranges: Click Add, then select each range from the sheets you want to combine. If the sheets are in different workbooks, open them all first.
- Set Link: Check Create links to source data to keep your data linked.
- Choose Function: Decide on how you want the data to be summarized (e.g., Sum, Average).
- Merge: Click OK to consolidate the data.
| Data Function | Use Case |
|---|---|
| Sum | To add up values from different sheets. |
| Average | To find the average of numbers across sheets. |
| Count | To count the number of entries across sheets. |

Method 3: VBA Macro

For repetitive or complex merging tasks, creating a VBA macro can save a lot of time:
- Open VBA Editor: Press Alt+F11 to open the Visual Basic Editor.
- Create a New Module: Click Insert > Module to start writing your macro.
- Code the Merge: Write the code to loop through your workbooks and sheets, copying and pasting the data into one master sheet. Here's a basic example:
Sub MergeMultipleWorkbooks() Dim wbSource As Workbook, wbDest As Workbook Dim wsSource As Worksheet, wsDest As Worksheet Dim lastRow As Long, lastColumn As Long, r As Long, c As Long Set wbDest = ThisWorkbook Set wsDest = wbDest.Sheets(1) ' Loop through workbooks to merge For Each wbSource In Workbooks If wbSource.Name <> wbDest.Name Then For Each wsSource In wbSource.Sheets lastRow = wsSource.Cells(wsSource.Rows.Count, 1).End(xlUp).Row lastColumn = wsSource.Cells(1, wsSource.Columns.Count).End(xlToLeft).Column wsDest.Range("A" & Rows.Count).End(xlUp).Offset(1, 0).Resize(lastRow, lastColumn).Value = wsSource.Range("A1").Resize(lastRow, lastColumn).Value Next wsSource End If Next wbSource End Sub - Run Macro: Press F5 or Alt+F8 to run the macro and watch as your sheets merge automatically.
These methods offer flexibility and ease in merging Excel sheets, allowing you to choose the approach that best fits your specific needs. Merging data can become a routine task rather than a cumbersome one. By automating these processes, you not only save time but also reduce the likelihood of human error in data consolidation.
What is the difference between Power Query and Consolidate?

+
Power Query is designed for more complex data transformation and merging, offering advanced features like data cleaning, filtering, and reshaping. Consolidate, on the other hand, is simpler, meant for basic summarization and merging of data from multiple ranges with a chosen function like sum or average.
Can I use these methods if my sheets are in different workbooks?

+
Yes, you can. For Power Query, open all workbooks you want to merge before starting the process. Consolidate requires you to manually add the ranges from each workbook. For VBA macros, ensure all workbooks are open or referenced properly in the code.
What are the advantages of using VBA for merging sheets?

+
Using VBA offers customization, automation, and efficiency. You can set up a macro to perform specific tasks, automate the merging process, and run it multiple times without manual intervention, saving considerable time for repetitive tasks.



