Merge Excel Sheets Effortlessly with VBA

Ever found yourself manually transferring data from multiple Excel sheets into one master sheet? It's not only time-consuming but also prone to errors. Fear not, because Visual Basic for Applications (VBA) offers a solution with which you can merge Excel sheets effortlessly. Whether you're dealing with financial data, inventory management, or employee records, this guide will show you how to streamline this repetitive task into a few clicks.
Why Use VBA to Merge Excel Sheets?

VBA, being a part of Microsoft’s suite, allows users to automate tasks within Excel:
- Automates repetitive tasks, saving time and reducing errors.
- Can handle large datasets without crashing.
- Customizable to fit specific needs.
- Enhances productivity by minimizing manual intervention.
Merging Excel sheets manually can be a tedious task, especially when you have hundreds of rows or multiple sheets with varying formats. VBA offers an elegant solution:
✨ Note: The versatility of VBA scripts is not limited to Excel; they can automate tasks across Microsoft Office applications, making it a powerful tool in any office environment.
Step-by-Step Guide to Creating a VBA Script for Merging Excel Sheets

Preparation

Before you begin, ensure you have:
- Excel installed on your computer (VBA comes with Excel).
- Workbooks open or referenced in Excel that you want to merge.
Open the VBA Editor

- Press ALT + F11 to open the VBA editor, or navigate through the Developer tab.
- Once opened, you’ll see the Project Explorer on the left side; if not, press Ctrl + R to display it.
Insert a New Module

- Right-click on any of your workbook names in the Project Explorer.
- Go to “Insert” > “Module” to insert a new module for your script.
Writing the VBA Script

Here’s a simple VBA script to merge Excel sheets:
Sub MergeSheets() Dim ws As Worksheet Dim mws As Worksheet Dim wb As Workbook Dim fPath As String Dim fDialog As FileDialog Dim iRow As Long Dim iCol As Integer'Initialize variables Set mws = ThisWorkbook.Sheets.Add mws.Name = "MasterSheet" 'Set the column headers mws.Cells(1, 1).Value = "Column1" mws.Cells(1, 2).Value = "Column2" '...Add all column headers needed 'Open dialog box for selecting workbooks Set fDialog = Application.FileDialog(msoFileDialogFilePicker) fDialog.AllowMultiSelect = True If fDialog.Show = -1 Then For Each wbName In fDialog.SelectedItems Set wb = Workbooks.Open(wbName) For Each ws In wb.Worksheets 'Loop through each worksheet in the workbook iRow = ws.Cells(ws.Rows.Count, 1).End(xlUp).Row iCol = ws.Cells(1, ws.Columns.Count).End(xlToLeft).Column ws.Range("A1", ws.Cells(iRow, iCol)).Copy 'Find the next empty row in the master sheet iRow = mws.Cells(mws.Rows.Count, 1).End(xlUp).Row + 1 mws.Cells(iRow, 1).PasteSpecial xlPasteValues Application.CutCopyMode = False Next ws wb.Close False Next wbName End If MsgBox "Sheets have been merged into MasterSheet", vbInformation
End Sub
🌟 Note: Ensure that the columns in the sheets you’re merging are consistent. If they are not, you might need to adjust the script to handle column mismatches.
Notes on Using the Script

- This script assumes you’re merging sheets with the same structure.
- It copies data from every sheet in each selected workbook, excluding any blank or hidden sheets.
- Replace “Column1”, “Column2” etc., with your actual column headers.
- If the script doesn’t copy all data, verify there are no merged cells or filtered data in the source sheets.
Running the Script

- After copying the above code, save your Excel file as a Macro-Enabled Workbook (.xlsm).
- Close and re-open the Excel file.
- Press ALT + F8, select MergeSheets, and hit “Run.”
- Select the Excel files you want to merge in the file dialog that appears.
The script will then start processing the selected workbooks, creating a new sheet named “MasterSheet” where all data will be merged. You will receive a message box upon completion.
Merging Excel sheets using VBA can transform a cumbersome task into an automated process that saves time and reduces the chance of errors. From understanding why VBA is an excellent choice for data management to creating and running your own merge script, this guide equips you with the knowledge to enhance your productivity in Excel. Remember, mastering VBA can open up a world of automation possibilities beyond just merging sheets, offering a valuable skillset in today's data-driven work environments.
Can I merge sheets with different structures?

+
Yes, but it requires additional code to handle column mismatches. The script would need to check and align data from various sheets into a unified format.
Will the VBA script preserve formatting?

+
No, this script only copies and pastes values. If you need to preserve formatting, you would need to adjust the script to paste formats as well.
How can I exclude certain worksheets from merging?
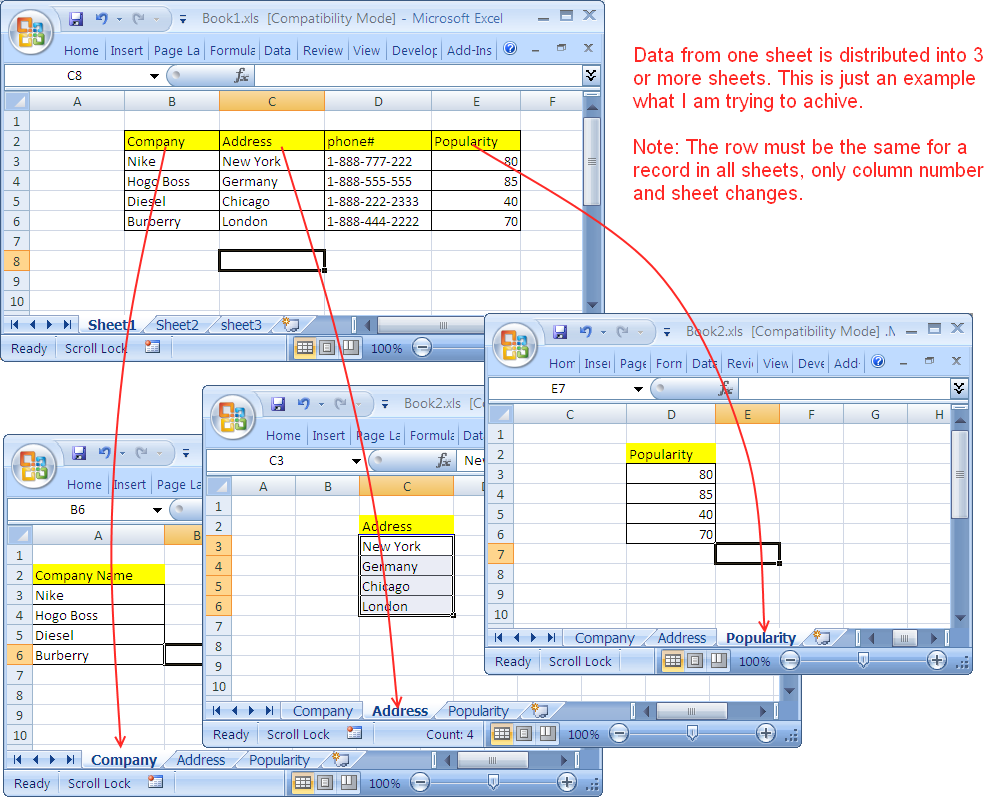
+
You can add a condition in the VBA loop to exclude sheets by name or type. For example, skip sheets with names containing “Summary” or hidden sheets.
Can I use this script to merge Excel files from different versions?

+
Yes, as long as they are in compatible Excel file formats (.xlsx, .xls, .xlsm). Ensure all files are opened in a version of Excel that supports VBA.



