3 Ways to Copy Excel Sheets Instantly

Managing large datasets and performing repetitive tasks in Microsoft Excel often requires the copying of sheets to enhance productivity and workflow. Whether you're a data analyst needing to maintain multiple versions of a report, a financial advisor presenting different fiscal scenarios, or simply organizing project data, knowing how to quickly duplicate Excel sheets can save you a significant amount of time.
Method 1: Drag and Drop

One of the simplest and most intuitive ways to copy an Excel sheet is through the drag-and-drop method:
- Ensure you can see the tab of the worksheet you wish to duplicate.
- Press and hold the Ctrl key on Windows or Command key on Mac.
- Click the sheet tab, drag it to the desired location, and release the mouse button. An identical copy of the original sheet appears.

🛠️ Note: You can create multiple copies of the sheet in one go by holding down the Ctrl or Command key, selecting several sheets, and then dragging to duplicate them all at once.
Method 2: Using the Move or Copy Command
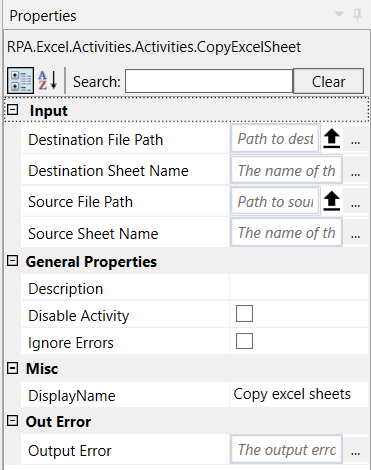
For those who prefer or require more precision when copying sheets:
- Right-click the sheet tab you want to duplicate.
- From the context menu, select "Move or Copy."
- In the dialog box, choose where to place the copy:
- Select the workbook (current one or another open workbook).
- Choose where to position the new sheet.
- Check the box labeled "Create a copy" to ensure you're duplicating, not moving the sheet.
| Step | Action |
|---|---|
| 1 | Right-click on the tab |
| 2 | Select "Move or Copy" |
| 3 | Choose the destination workbook and location |
| 4 | Check "Create a copy" |


📝 Note: This method allows for copying sheets to different workbooks, which can be useful for consolidating or transferring data across documents.
Method 3: Keyboard Shortcuts
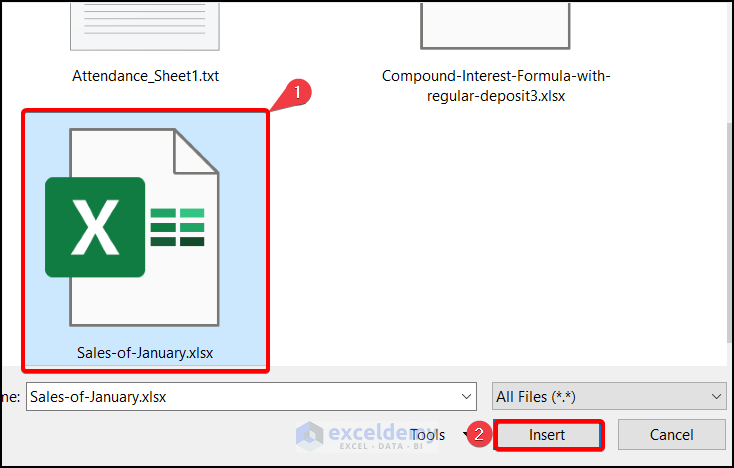
Keyboard users will find this method efficient for copying Excel sheets:
- Select the sheet you wish to copy.
- Press Alt+E, then M to open the Move or Copy dialog box.
- Continue with steps from Method 2, selecting "Create a copy."
Alternatively, on a Mac:
- Press Command+Option+S to summon the Move or Copy Sheet dialog box.
💡 Note: Memorizing keyboard shortcuts can significantly reduce your dependence on the mouse, speeding up your work process.
As we've seen, Microsoft Excel provides several user-friendly methods to instantly copy sheets, allowing for seamless data manipulation and presentation. The drag and drop technique offers a visual and immediate solution, while the Move or Copy command gives more control, especially when dealing with different workbooks. Keyboard shortcuts further streamline the process for those comfortable with this mode of interaction.
By mastering these techniques, users can not only save time but also reduce errors associated with manual data entry or reformatting. Each method has its place in an Excel user's toolkit, and choosing the right one depends on the context of your work, your familiarity with Excel, and the complexity of your data management needs. Understanding these three methods of sheet duplication will undoubtedly enhance your productivity, allowing you to focus more on analyzing and less on repetitive tasks.
What happens to the original sheet when I copy it using these methods?

+
The original sheet remains unchanged in all cases, and a duplicate sheet is created. The only difference is in the method used to initiate the copy.
Can I copy a sheet to a new workbook?

+
Yes, with the “Move or Copy” method, you can select a different workbook from the “To book” dropdown in the dialog box to copy the sheet to a new or different workbook.
Will formulas and formatting be preserved when copying sheets?
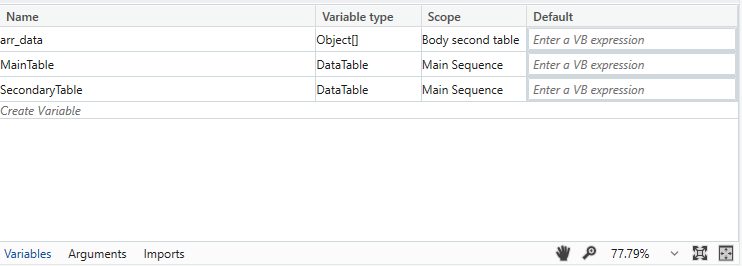
+
Formulas and cell formatting are preserved when you copy a sheet, ensuring that your data integrity remains intact in the new sheet.