3 Easy Ways to Merge Excel Sheets into One

Why Merge Excel Sheets?

Excel is a powerful tool widely used in data management, accounting, and many other fields. One of the most common tasks users encounter is the need to combine or merge Excel sheets into a single workbook or worksheet. Whether you're compiling reports, financial data, or customer information, merging spreadsheets can streamline your workflow, reduce errors, and make data analysis more efficient.
How to Merge Excel Sheets: Three Methods
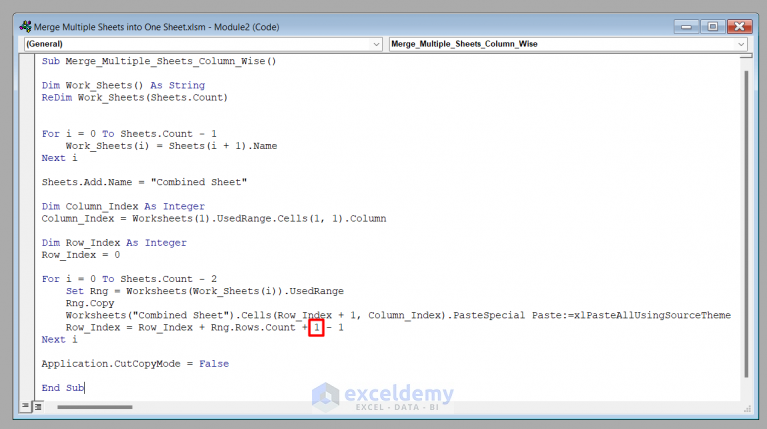
Method 1: Using the Consolidate Feature

The Consolidate feature in Excel is a straightforward way to combine data from different sheets into one summary sheet:
- Open the Excel workbook where you want to merge the data.
- Select a cell in the destination sheet where you want the combined data to appear.
- Go to the
Datatab, and click onConsolidate. - In the Consolidate dialog box:
- Choose the function you want to use for combining data (Sum, Count, Average, etc.).
- Select the range from each sheet you want to include. Use the ‘Add’ button to include each range.
- Check ‘Use labels’ if you’re using row or column labels.
- Click OK to merge the data.
⚠️ Note: The Consolidate feature uses the function you select to combine values, so ensure your data doesn't require manual collation.
Method 2: Using VBA Macros

For those comfortable with Excel programming, VBA macros can automate the process of merging sheets:
- Press
Alt + F11to open the VBA editor. - Go to
Insert > Moduleto add a new module. - Copy and paste the following VBA code:
Sub MergeSheets()
Dim WS As Worksheet, WS_Parent As Worksheet, rngCons As Range
Set WS_Parent = ThisWorkbook.Sheets(1)
For Each WS In ThisWorkbook.Worksheets
If WS.Name <> WS_Parent.Name Then
WS.Range(“A1:C100”).Copy WS_Parent.Cells(WS_Parent.Rows.Count, 1).End(xlUp).Offset(1, 0)
End If
Next WS
End Sub
- Adjust the range “A1:C100” to cover the data area in your sheets.
- Run the macro by pressing
F5in the VBA editor or assigning it to a button in Excel.
🔔 Note: This macro will copy all data from each sheet starting at row 1 in the parent sheet, excluding the parent sheet itself. Adjust the macro's behavior as needed for your specific workbook.
Method 3: Using External Tools or Add-ins

If Excel’s native functionalities aren’t enough, external tools or add-ins can provide more complex merging operations:
- Download and install third-party Excel add-ins like Able2Extract Professional or Asparion.
- Use online services like excelmerger.com or mergeexcel.org which allow you to upload Excel files for merging.
☑️ Note: Ensure that any external tool or service you use has a good track record for security and privacy.
Each method has its place. The Consolidate feature works well for basic merging, VBA macros offer customization, and external tools can handle more advanced scenarios. Choose the method that best fits your level of Excel expertise, the nature of your data, and the frequency of the task.
What if my Excel sheets have different structures?
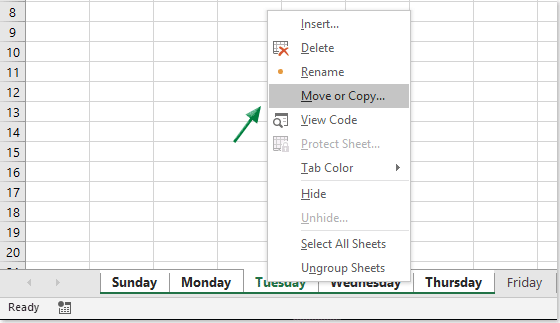
+
You may need to manually align the data or use VBA scripts with more customized logic to handle varying structures.
Can I merge sheets from different workbooks?

+
Yes, you can use VBA or external tools to merge sheets from different Excel workbooks.
What are the limitations of the Consolidate feature?

+
The Consolidate feature works best with consistent ranges and doesn’t easily handle differing sheet structures or large datasets without proper function selection.
Are there any security concerns with merging Excel sheets?

+
Merging data can expose it to unauthorized access if not done securely. Always ensure you’re merging within a trusted environment or using secure tools.
How can I handle duplicate data while merging?

+
You can use the Consolidate feature’s functions (like ‘Count’) to handle duplicates, or use VBA to check for and remove duplicates during the merge process.



