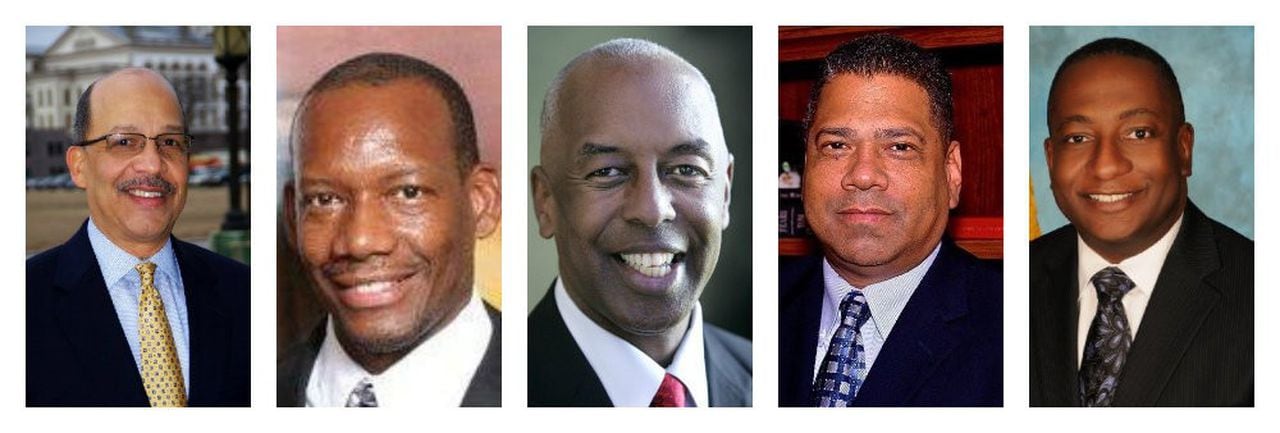Merge Excel Sheets: A Simple Step-by-Step Guide

If you've ever found yourself dealing with multiple Excel spreadsheets containing similar data, you know how tedious it can be to manually combine them into one comprehensive worksheet. Whether you're consolidating financial reports, employee details, or inventory lists, the ability to merge Excel sheets can save you hours of work. In this guide, we'll walk you through the process of merging Excel sheets step-by-step, making sure you can manage your data efficiently.
Prerequisites for Merging Excel Sheets

Before you start, ensure you have the following:
- Microsoft Excel (or any software compatible with Excel files).
- Multiple Excel files with similar formats, preferably in the same workbook or workbook with similar sheet names.
- An understanding of basic Excel functions.
Step 1: Prepare Your Workbooks

To streamline the merging process:
- Open all the Excel workbooks you need to merge.
- Check that each workbook has consistent headers and that data columns align with each other. If they don’t, you might need to rearrange or add missing columns before merging.
- Make sure there are no formatting issues that could confuse Excel during the merge.
Step 2: Manual Method to Merge Sheets

If you only have a few sheets to merge, a manual approach can work:
- Open a New Workbook: Start by opening a new workbook where you’ll combine all the data.
- Copy and Paste:
- Navigate to the first workbook, select all the data from the relevant sheet by clicking and dragging your cursor over the cells.
- Right-click and select ‘Copy’, or use Ctrl+C on Windows or Cmd+C on Mac.
- Go to your new workbook, select the first cell where you want to paste the data, right-click, and choose ‘Paste’, or use Ctrl+V on Windows or Cmd+V on Mac.
- Repeat: Repeat the copy and paste process for each additional sheet, ensuring you start pasting data from where the previous data ends.
🔍 Note: Ensure that you paste data in a manner that preserves formatting if it's crucial for your work.
Step 3: Using Excel Formulas

For a more automated approach, especially when dealing with larger datasets, you can use Excel formulas to merge sheets:
- Consolidate Data: If your sheets have headers, Excel’s consolidate feature can help. Here’s how:
- Open a new or existing worksheet in your target workbook.
- Go to the ‘Data’ tab and click on ‘Consolidate’.
- Choose the function (e.g., Sum, Average, or Count) to apply during consolidation.
- Select the data ranges from each sheet one by one. If sheets are similarly named, you can use the sheet name and range, e.g., ‘Sheet1’!A1:A10.
- Click ‘Add’ for each range and then ‘OK’.
| Consolidate Function | Use Case |
|---|---|
| Sum | Summing up numeric values across sheets. |
| Average | Calculating averages from multiple sheets. |
| Count | Counting occurrences of data across sheets. |

💡 Note: The consolidate function is particularly useful for numerical data. For text data, you might need to use concatenation or other text functions.
Step 4: Using VBA to Automate the Merging Process

For those with some knowledge of VBA (Visual Basic for Applications), you can automate the merging process:
- Write VBA Code:
- Open the Visual Basic Editor by pressing Alt+F11.
- In the Project Explorer, insert a new module (right-click on any of your workbook names and choose Insert > Module).
- Input your VBA code to merge sheets. Below is a basic example to get you started:
Sub MergeSheets() Dim ws As Worksheet Dim newWs As Worksheet Set newWs = ThisWorkbook.Sheets.Add newWs.Name = “Merged Sheet”For Each ws In ThisWorkbook.Worksheets If ws.Name <> newWs.Name Then ' Copy data from ws to newWs, starting from the last row in newWs ws.Range("A1").CurrentRegion.Copy newWs.Cells(newWs.Rows.Count, 1).End(xlUp).Offset(1, 0) End If Next ws End Sub </pre> </li> </ul> </li>
Step 5: Advanced Techniques

If your merging needs are more complex, consider:
- Using Power Query: This is an Excel add-in for transforming and merging data from different sources. It’s powerful for handling large datasets or data from multiple sources.
- External Tools: Software like Microsoft Access or third-party tools can merge Excel sheets more efficiently when dealing with very large or complex datasets.
In summary, merging Excel sheets can range from a simple copy-paste process for small datasets to an automated VBA script or Power Query for more complex data integration. By understanding your data and employing the right method, you can streamline this task, enhancing your productivity and data management capabilities. Whether you’re a beginner or a seasoned Excel user, these steps will help you manage and consolidate your spreadsheets effectively.
Can I merge sheets from different workbooks?

+Yes, you can. With Excel’s Power Query, you can import data from multiple workbooks and merge them. Alternatively, use VBA or the manual method if Power Query is not available.
What if my sheets have different structures?

+First, align the structure by adding or rearranging columns so that all sheets have the same headers in the same order. Then proceed with any merging method you choose.
How do I deal with duplicate data?

+Use Excel’s ‘Remove Duplicates’ feature or customize your VBA script to identify and remove or consolidate duplicates as part of the merging process.
Can I undo a merge?

+Merging changes your data, and typically, Excel doesn’t support an undo for this action. Always keep backups of your original sheets before merging.