How Many Rows In Excel Sheet 2007
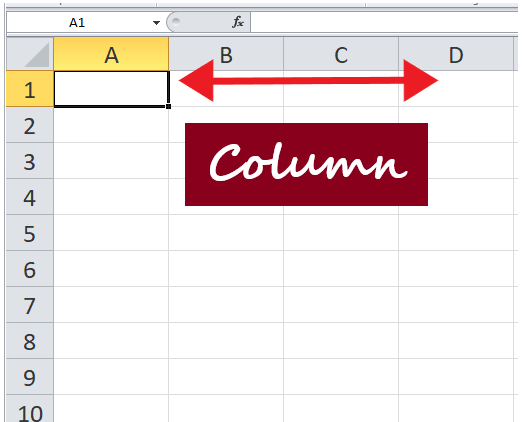
Microsoft Excel has been a staple for data management, analysis, and representation since its inception. With the release of Microsoft Office 2007, Excel underwent a significant update introducing new features and a change in the user interface to the Ribbon-based interface. One of the major enhancements was the increase in the capacity of rows and columns, which addressed the needs of users dealing with increasingly larger datasets. This article delves into exploring how many rows Excel 2007 can handle, how to effectively use them, and tips to optimize your Excel experience.
Excel 2007 Row Limit

Excel 2007 introduced a significant upgrade in terms of the capacity of spreadsheets:
- Rows: Excel 2007 can handle up to 1,048,576 rows. This expansion was a response to the demands of growing datasets in various industries.
- Columns: The number of columns also increased to 16,384, with labels ranging from A to XFD.
How to Navigate through Rows in Excel 2007

Navigating through this expansive spreadsheet can be challenging. Here are some tips:
- Named Ranges: Use named ranges to quickly access specific data.
- Freeze Panes: Freeze the top row or first column to keep headings visible while scrolling.
- Shortcuts: Utilize keyboard shortcuts like
Ctrl + ↓to jump to the last filled cell in a column.
Improving Efficiency with Large Data Sets

Dealing with a large number of rows efficiently requires strategic approaches:
- Data Validation: Use data validation rules to ensure data integrity.
- Sorting and Filtering: Sort and filter data to manage and analyze large datasets effectively.
- Table Feature: Converting your data into a table not only makes management easier but also provides enhanced filtering capabilities.
💡 Note: Always keep your Excel file well-organized for better performance when dealing with large datasets.
Limitations and Alternatives

Despite the vast improvement, there are still limitations to be aware of:
- Performance: Large spreadsheets with a million rows can slow down Excel. Consider using alternatives like:
- Access Database for relational data.
- Excel’s Power Pivot for managing and analyzing large data.
- Compatibility: Be cautious when sharing files with users still on earlier versions of Excel where row limits might be different.
Best Practices for Large Excel Sheets

Here are some best practices to follow when working with large datasets in Excel 2007:
- Minimize Volatile Functions: Functions like NOW() or RAND() can cause recalculation of cells unnecessarily, slowing down your workbook.
- Optimize Formulas: Use formulas efficiently, avoiding circular references, and employing techniques like array formulas for bulk operations.
- Data Compression: Reduce file size by removing unnecessary formatting and using external links for large data.
The expansion to over a million rows in Excel 2007 was a pivotal change that catered to the growing need for handling large datasets. Understanding how to manage, navigate, and optimize these rows can significantly enhance productivity and analysis capabilities. Remember, while Excel is versatile, for extremely large datasets or when dealing with performance issues, considering alternatives like databases or data analysis tools might be beneficial. This balance ensures that users can work with large datasets efficiently while maintaining the performance of their spreadsheets.
Why did Microsoft increase the number of rows in Excel 2007?

+
The increase in rows was to meet the needs of users dealing with larger and more complex datasets, enabling better data management and analysis capabilities.
What should I do if Excel 2007 runs slowly with a large dataset?

+
Consider optimizing your formulas, using Excel’s Table feature, or even moving to database solutions like Access or using Power Pivot for data analysis.
Can Excel 2007 handle more rows than newer versions?

+
Newer versions of Excel maintain the same row limit of 1,048,576 as introduced in Excel 2007, so handling rows is consistent across these versions.