5 Ways to Merge Excel Sheets Quickly

In today's fast-paced business environment, managing large datasets efficiently is crucial. Often, you'll find yourself dealing with multiple Excel sheets that need merging for a unified view or data analysis. Here, we explore five efficient ways to merge Excel sheets quickly, ensuring data integrity and optimizing your workflow. Whether you're an Excel pro or just starting, these methods will help streamline your data management tasks.
1. Using Excel’s Power Query

Power Query, an Excel feature introduced with Excel 2010, allows you to perform complex data operations like merging multiple spreadsheets easily.
- Open Excel and go to the ‘Data’ tab, then click on ‘Get Data’ or ‘New Query’ depending on your Excel version.
- Choose ‘From File’ and then ‘From Workbook’ to select your Excel files.
- Load your Excel files into the Power Query editor. You can load multiple files at once if they’re in the same folder.
- Use the ‘Merge’ or ‘Append Queries’ feature to combine the sheets based on common columns or sequentially append rows.
🗣️ Note: Power Query not only merges data but also allows you to transform data before merging. This flexibility is key for preparing your data for analysis.
2. Excel VBA Macro

If you’re familiar with VBA (Visual Basic for Applications), automating repetitive tasks like merging sheets can save you a lot of time.
- Open the Excel workbook where you want to merge sheets.
- Press ‘ALT + F11’ to open the VBA editor.
- Insert a new module and write a VBA code to loop through all open workbooks or sheets and copy data to a master sheet.
- Ensure you set proper error handling to avoid data loss or corruption.
Sub MergeWorkbooks()
Dim wb As Workbook, ws As Worksheet, DestWs As Worksheet
Set DestWs = ThisWorkbook.Worksheets(“MasterSheet”)
‘… Your code to loop through workbooks
‘… Copy data to DestWs
End Sub
3. Manual Copy and Paste

While the most straightforward, this method can be time-consuming but might be sufficient for small datasets or one-time tasks.
- Open all the workbooks you wish to merge.
- Copy data from one workbook’s sheet by selecting it, right-clicking, and choosing ‘Copy’ or using the keyboard shortcut (Ctrl+C).
- Navigate to your target workbook and sheet, right-click where you want to paste, and select ‘Paste’ or use Ctrl+V.
This method ensures you control each step but is error-prone if not done carefully.
🔍 Note: Be cautious with column headers when copying data from multiple sheets. Duplicate headers can cause data misalignment or errors.
4. Using Excel’s Consolidate Feature
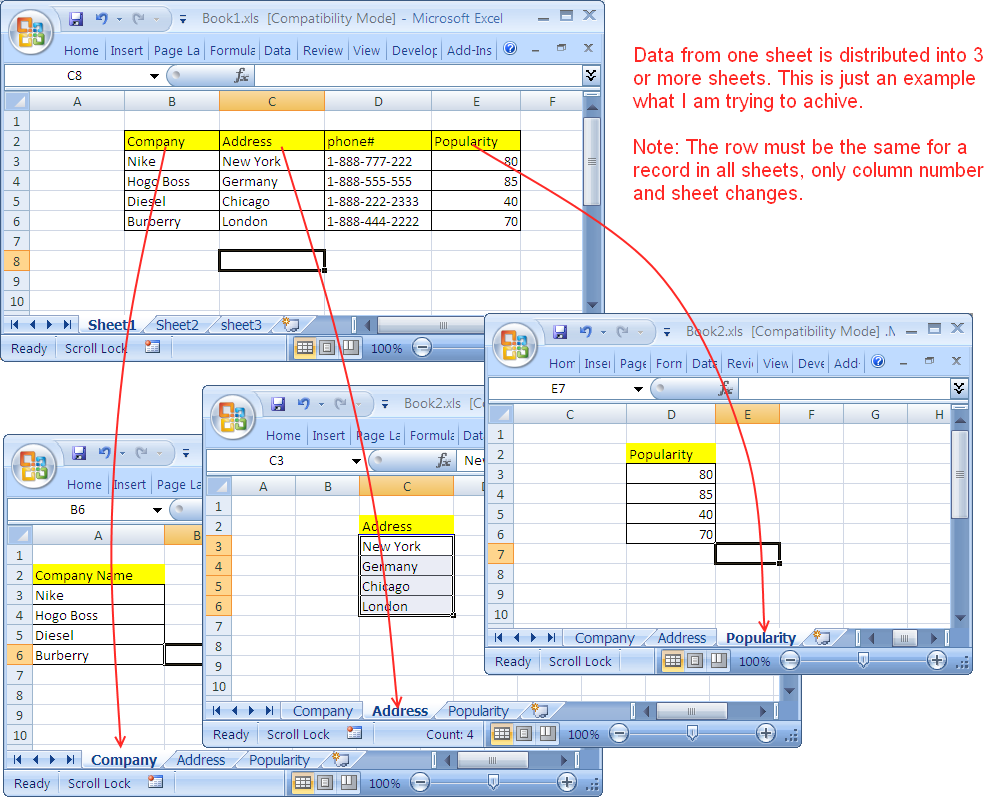
Excel’s Consolidate function is designed to combine data from multiple ranges or sheets based on common labels or positions.
- Go to the worksheet where you want to consolidate data.
- Select ‘Data’ > ‘Consolidate’ from the ribbon.
- Choose a function like Sum, Count, etc., to apply to the data being consolidated.
- Select the range from each workbook or sheet you wish to consolidate and hit ‘Add’ to each range.
| Consolidation Function | Use Case |
|---|---|
| Sum | To combine data where totals are needed. |
| Average | For calculating average values across datasets. |
| Count | To count the number of entries in consolidated data. |

5. Third-Party Tools

When Excel’s built-in features fall short, consider using third-party tools or add-ins:
- Merge Excel Files Software: Applications like Ablebits Ultimate Suite offer an easy-to-use interface for merging multiple sheets.
- VBA Script Managers: Tools like Excel Add-Ins can manage VBA scripts more efficiently for complex merging tasks.
- Data Integration Platforms: Platforms like Zapier or IFTTT can automate data merging from various sources into Excel.
In conclusion, merging Excel sheets can be approached in various ways depending on your dataset size, the complexity of merging, and your proficiency with Excel tools. From Power Query's robust data transformation capabilities to the simplicity of manual copying, each method has its merits. Choose the technique that best suits your workflow efficiency, data integrity needs, and your level of comfort with Excel functionalities. Keep in mind that while technology simplifies these tasks, careful attention to data integrity ensures that your analysis remains accurate and reliable.
How do I merge Excel sheets if they have different column structures?

+
You can use Power Query to align columns. Open all sheets in Power Query, then use ‘Merge Queries’ to match columns based on data types or labels. Adjust or add columns as needed to ensure a consistent structure before merging.
What’s the fastest method to merge sheets with similar data?

+
For similar structured data, Excel’s Power Query or a VBA macro can be the fastest, as they allow bulk operations and transformations.
Can I use Google Sheets for merging instead?

+
Yes, Google Sheets has similar functionalities for merging, especially through add-ons or custom scripts. ImportRange function allows importing data from other sheets into one.
Is there a way to automate the merging process?

+
Absolutely! Using VBA, Python, or third-party tools, you can automate the entire process, including file selection and data manipulation.



