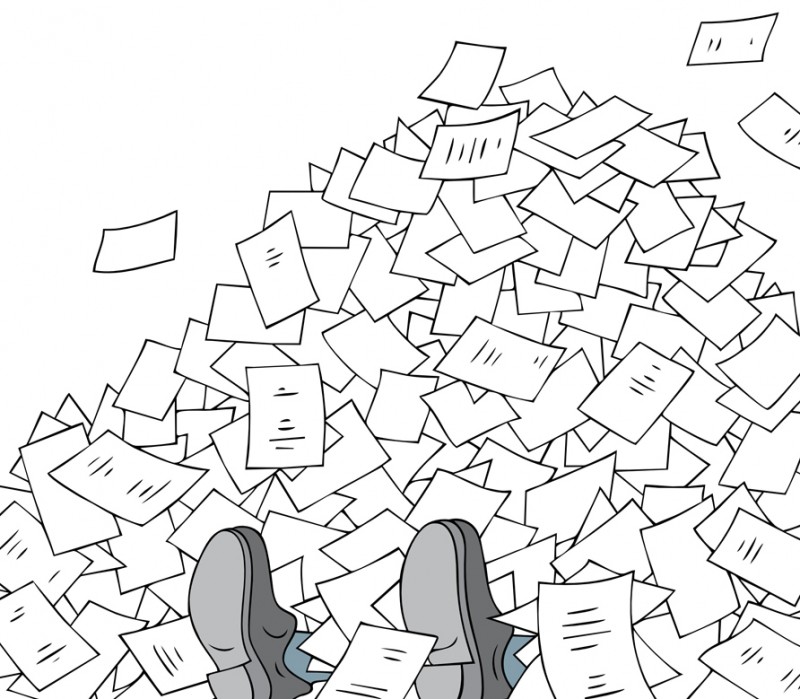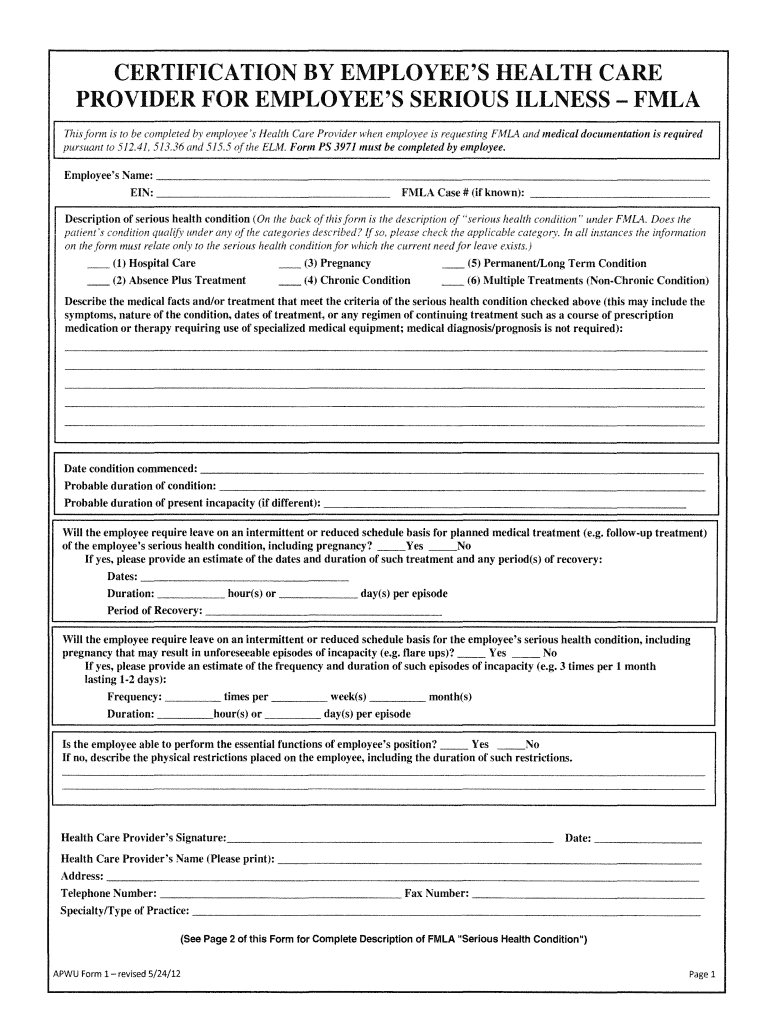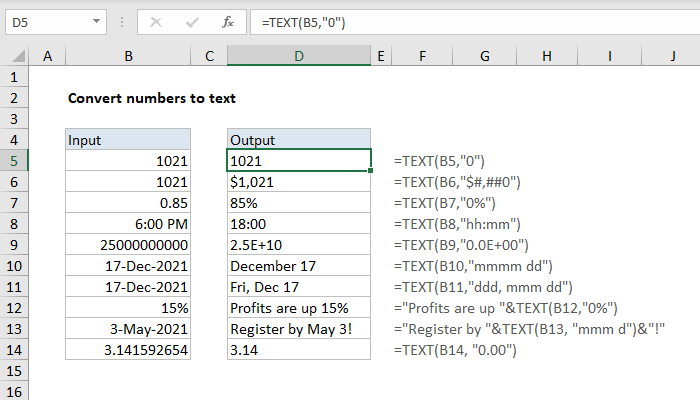5 Ways to Merge Data from Multiple Excel Sheets Easily

Combining Data Across Excel Sheets

Excel users often find themselves in a position where they need to compile data from various spreadsheets into a single, cohesive unit. This process, while potentially time-consuming, can significantly enhance your data analysis and reporting capabilities. Here are five straightforward methods to seamlessly merge data from multiple Excel sheets:

Method 1: Manual Copy and Paste

The simplest yet most labor-intensive method involves copying data from one sheet to another:
- Select the data: Click and drag to highlight the data you want to merge.
- Copy: Use Ctrl+C or the right-click context menu to copy.
- Switch sheets: Move to the sheet where you want to paste the data.
- Paste: Use Ctrl+V to paste the data where it's needed.
⚠️ Note: Manual copy-pasting can lead to errors if not done carefully.
Method 2: Use Excel's Consolidate Feature
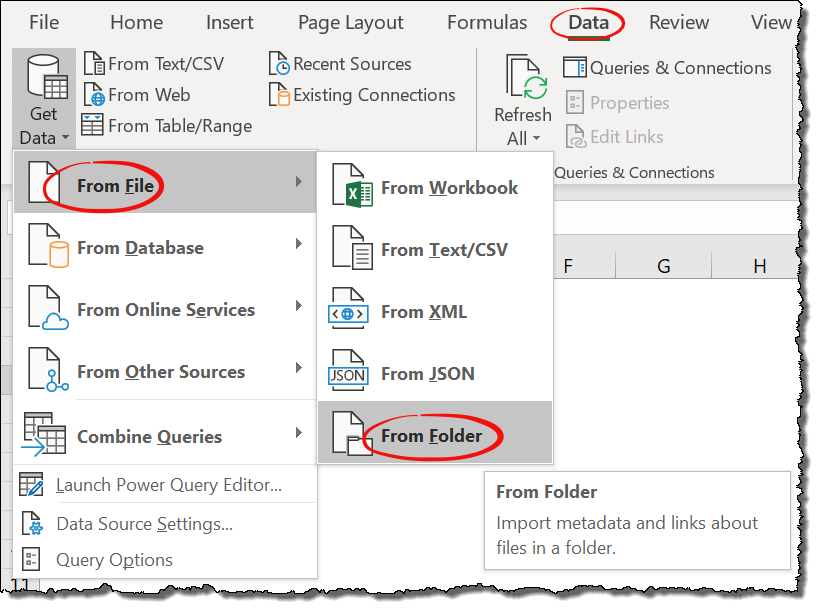
Excel's Consolidate tool offers a more organized approach to merging data:
- Go to the sheet where you want to consolidate the data.
- Select the top-left cell for the consolidated data.
- From the Data tab, choose 'Consolidate'.
- In the Consolidate dialog box:
- Set the function (e.g., SUM, AVERAGE).
- Choose the reference data from other sheets.
- Check 'Use labels' if your data has headers.
- Select 'Link to source data' for automatic updates.
- Press OK to merge the data.
| Feature | Description |
|---|---|
| SUM | Combines numeric values by addition. |
| AVERAGE | Calculates the average of selected data. |

Method 3: VBA Macros for Advanced Users

If you're comfortable with Visual Basic for Applications (VBA), you can use macros to automate the data merging process:
- Create a new macro from the Developer tab.
- Write a script that opens each workbook, loops through sheets, and copies data to a destination sheet.
💡 Note: VBA offers automation but requires learning and troubleshooting.
Method 4: Power Query for Efficient Data Wrangling

Power Query, integrated with Excel 2016 and later, simplifies the merging process:
- Open a new workbook or choose an existing one.
- Go to 'Data' > 'Get Data' > 'From File' > 'From Workbook'.
- Select all sheets you wish to merge:
- In the Navigator pane, Ctrl + Click the sheets.
- Click 'Combine & Transform Data'.
- Power Query will automatically append the data.
Method 5: Using External Software and Services

There are third-party tools and online services that can merge Excel data for you:
- Google Sheets offers an import feature from Excel.
- Tools like Ablebits or Kutools for Excel provide merging functions.
- Some data analysis platforms like Tableau can import and combine data from multiple sources.
Summary
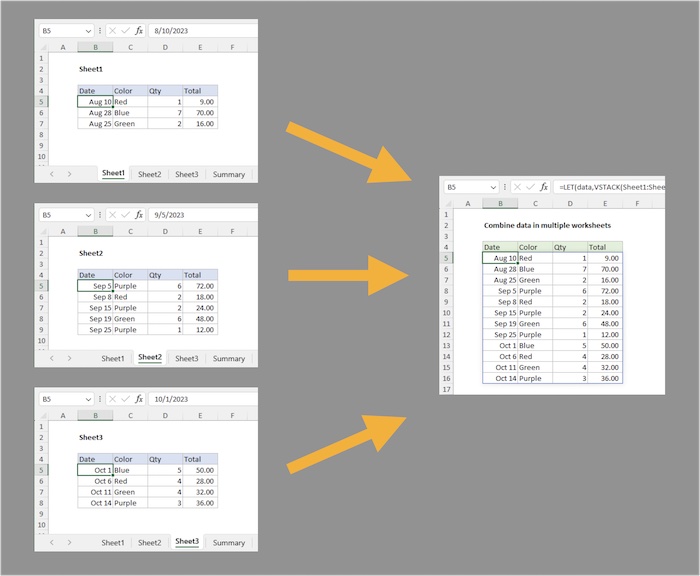
Merging data from multiple Excel sheets can be done in several ways, each catering to different levels of complexity and user expertise. Whether you prefer the simplicity of manual copy and paste, the power of Power Query, or the automation of VBA macros, there's a method suited for your needs. Each approach has its own advantages, from quick manual processes to more automated, error-reduced systems.
Can I use these methods to merge data from different workbooks?

+
Yes, all methods can merge data from multiple workbooks. The Consolidate tool and Power Query can connect to external files directly, and VBA macros can loop through files in a folder.
Will merging data with VBA or Power Query alter my original data?

+
No, neither VBA nor Power Query will change your source data. These tools create a new dataset based on your instructions while leaving your original data intact.
Can I undo a data merge?
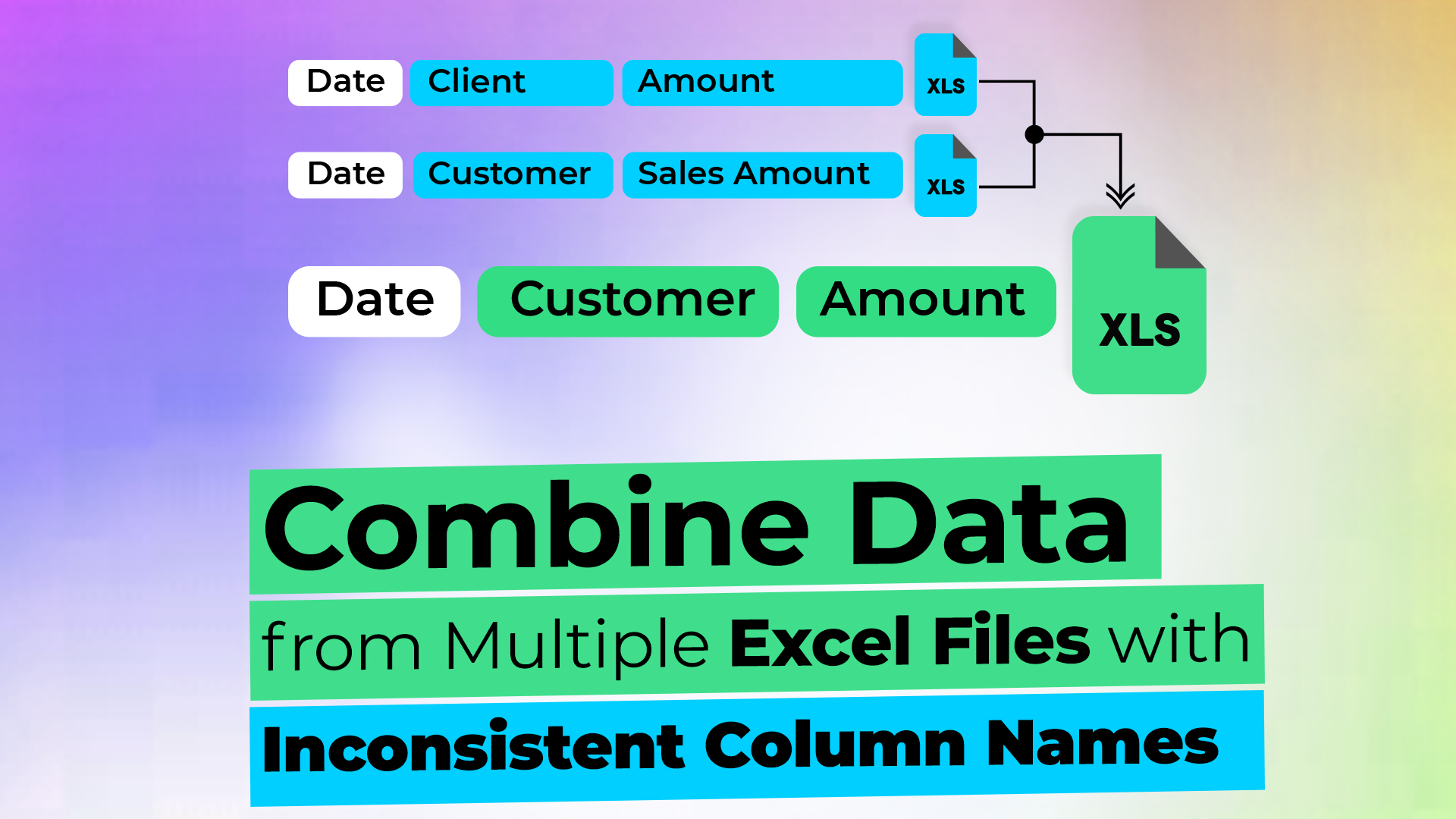
+
With Power Query or VBA, your source data remains unchanged, and you can easily refresh or alter the query to undo or redo the merge. Manual merges are more difficult to undo, requiring you to manually revert changes.