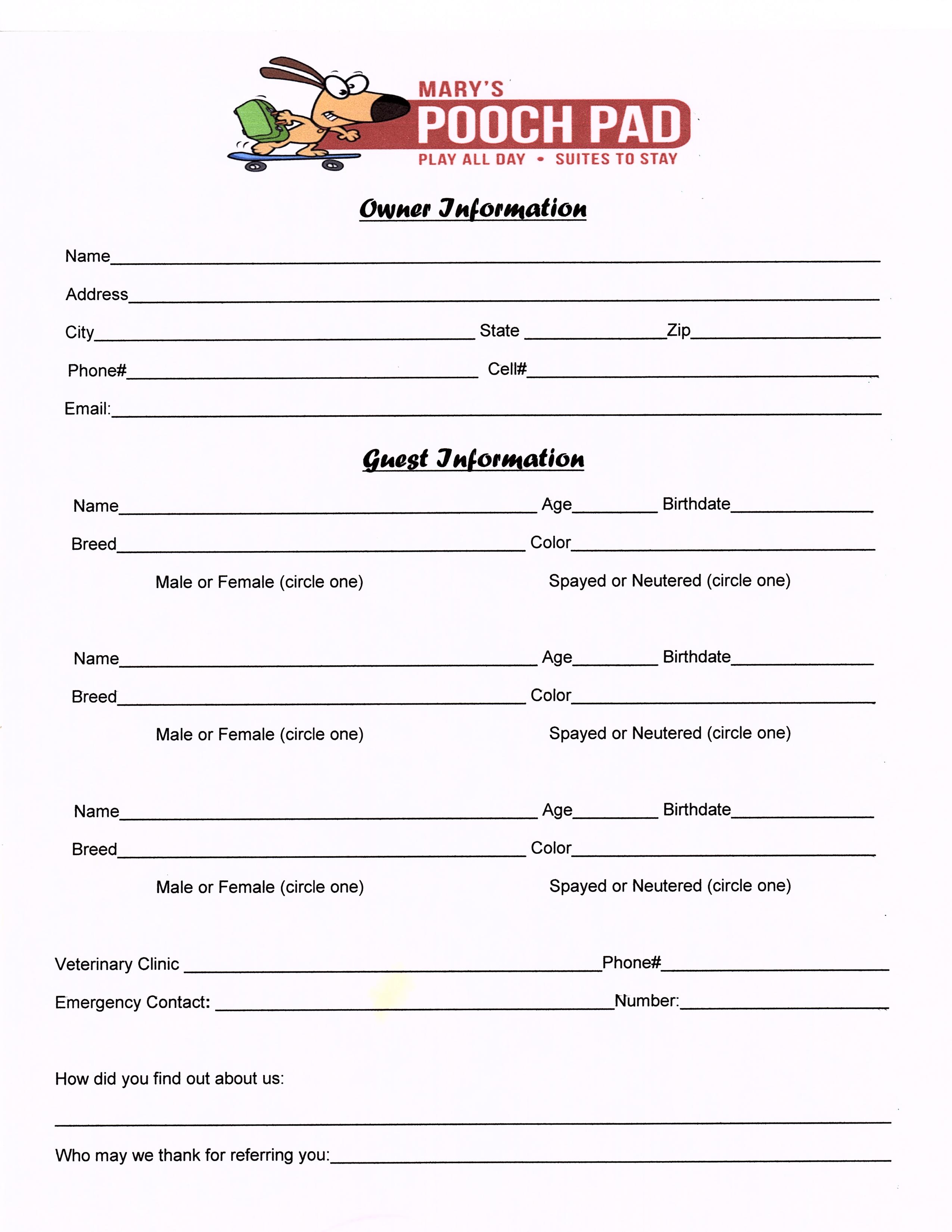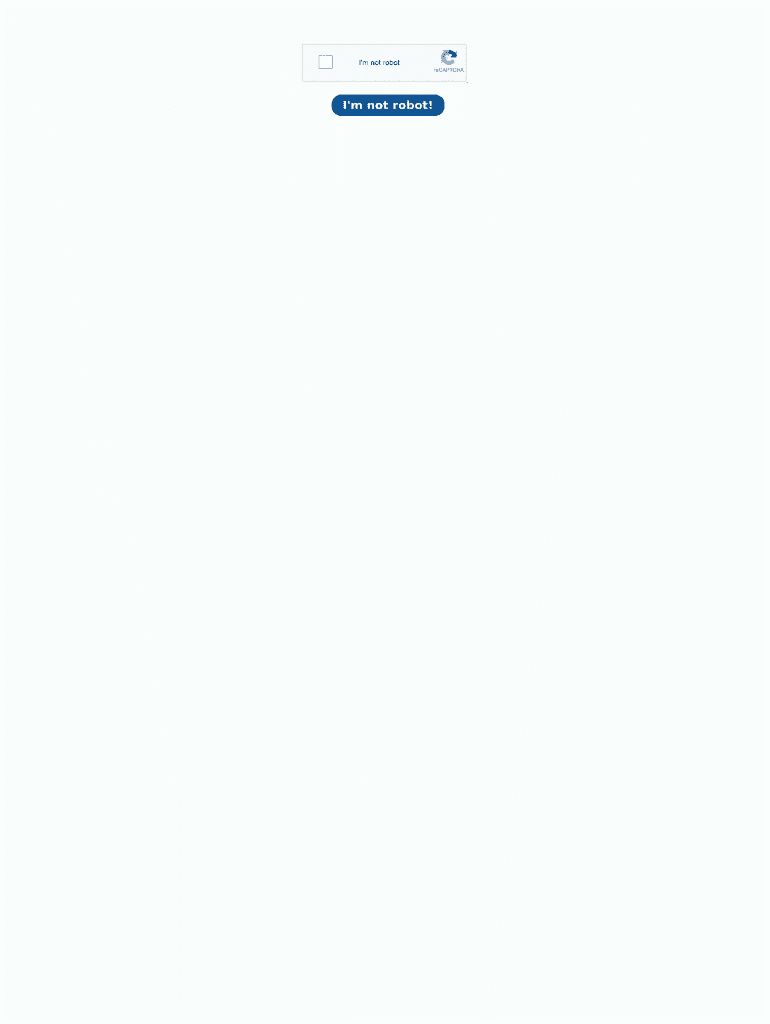Merge Excel Sheets: Easy Steps to Combine Data

🔧 We're going to dive into an essential skill for anyone dealing with data: merging Excel sheets. Whether you're consolidating reports, combining customer lists, or simply bringing together scattered datasets, mastering this process can save you hours of manual work.
Why Merge Excel Sheets?

Before we delve into the mechanics of how to merge Excel sheets, let’s understand why this skill is invaluable:
- Save Time: Automating data consolidation means less manual work.
- Ensure Accuracy: Human error is minimized when merging is done systematically.
- Data Analysis: Combined datasets offer more comprehensive insights.
- Presentation: Merged data can be presented more effectively in reports or presentations.
Now, let's walk through the process of merging Excel sheets step by step.
Step 1: Organize Your Data

Before you can merge sheets, it’s crucial to ensure that:
- Each sheet has a unique identifier or common column to align the data.
- Data formats are consistent across sheets (e.g., date formats, naming conventions).
- Extra rows or columns not meant for merging are removed.
📝 Note: This step prevents mismatches and ensures smooth merging later on.
Step 2: Open Excel and Prepare Your Sheets

Open the Excel workbook or workbooks that contain the sheets you want to merge:
- Open a new workbook if you’re starting fresh or continue in the existing workbook.
- Right-click on a sheet tab at the bottom and choose ‘View Side by Side’ to compare sheets side by side.
- Ensure all sheets you want to merge are visible or easily accessible.
This setup allows for efficient comparison and data alignment.
Step 3: Use Excel Functions to Merge Sheets

There are several methods to merge sheets, but we’ll focus on the Consolidate feature and VLOOKUP function:
Using the Consolidate Feature
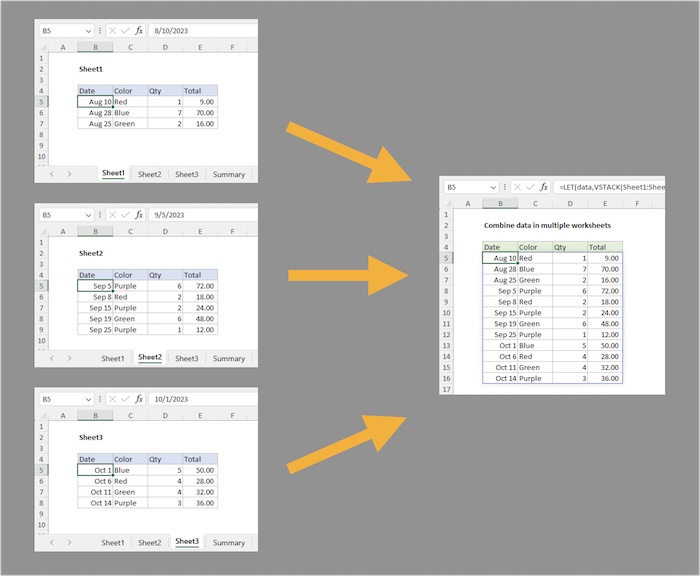
The Consolidate feature is ideal when you want to sum or average data from multiple sheets:
- Select an empty cell where you want to place the merged data.
- Go to the Data tab, click Consolidate.
- Choose the function you want (e.g., Sum, Count, Average).
- In the ‘Reference’ section, add the ranges from the sheets you want to consolidate.
- Click ‘OK’ to merge the data.
⚠️ Note: Consolidation won’t align data based on a key column; it’s best for numeric data aggregation.
Using VLOOKUP

VLOOKUP is perfect for merging data based on a common key:
| Formula | =VLOOKUP([Lookup Value], [Table Array], [Column Index], [Range Lookup]) |
| Lookup Value | The unique identifier from the source sheet |
| Table Array | The range in the lookup sheet containing the data to merge |
| Column Index | The column number from which to retrieve the data |
| Range Lookup | False for exact match |

To use VLOOKUP for merging:
- In the master sheet, enter the lookup value in column A.
- In column B, enter the VLOOKUP formula to pull data from the secondary sheets.
🔍 Note: VLOOKUP can be slow for large datasets; consider INDEX/MATCH for better performance.
Step 4: Review and Clean Your Merged Data

After merging, ensure the accuracy and completeness of your data:
- Check for #N/A errors, indicating data not found.
- Review to see if all data has been merged correctly.
- Sort or filter data to find any mismatches or inconsistencies.
⚠️ Note: This step is crucial as any mistake during merging can propagate errors throughout your dataset.
Step 5: Save and Backup
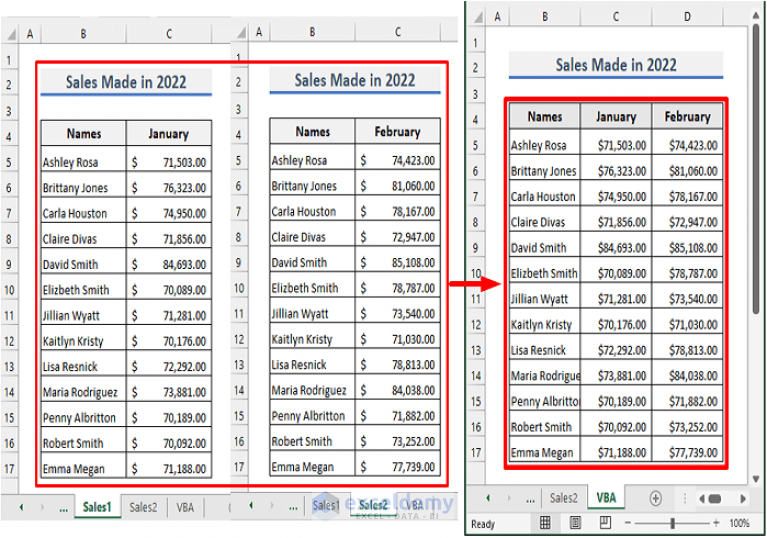
Always save your work frequently, especially when dealing with large datasets:
- Save the merged workbook with a new name.
- Consider keeping backups of both the original sheets and the merged data.
In essence, merging Excel sheets involves careful preparation, the right tools, and a thorough review process. The techniques outlined here - from organizing your data to using Excel’s functions like Consolidate and VLOOKUP - are foundational for anyone looking to handle data efficiently. Regular practice and understanding of how these functions work together will help streamline your data management, allowing for quick consolidation, analysis, and presentation of data from various sources.
What are the alternatives to VLOOKUP for merging sheets?

+
If VLOOKUP isn’t suitable due to its limitations, you might consider using the INDEX and MATCH functions for more flexibility, or the XLOOKUP function available in newer versions of Excel for a more robust merging experience.
Can I automate the merging of Excel sheets?

+
Yes, automation can be achieved through VBA (Visual Basic for Applications) macros. Macros can be programmed to perform repetitive tasks like merging sheets, saving you considerable time and effort.
How often should I back up my data before merging?

+
Backing up your data is a precautionary step you should take before significant changes like merging sheets. A good practice is to back up weekly if not more frequently, especially if your data changes often.