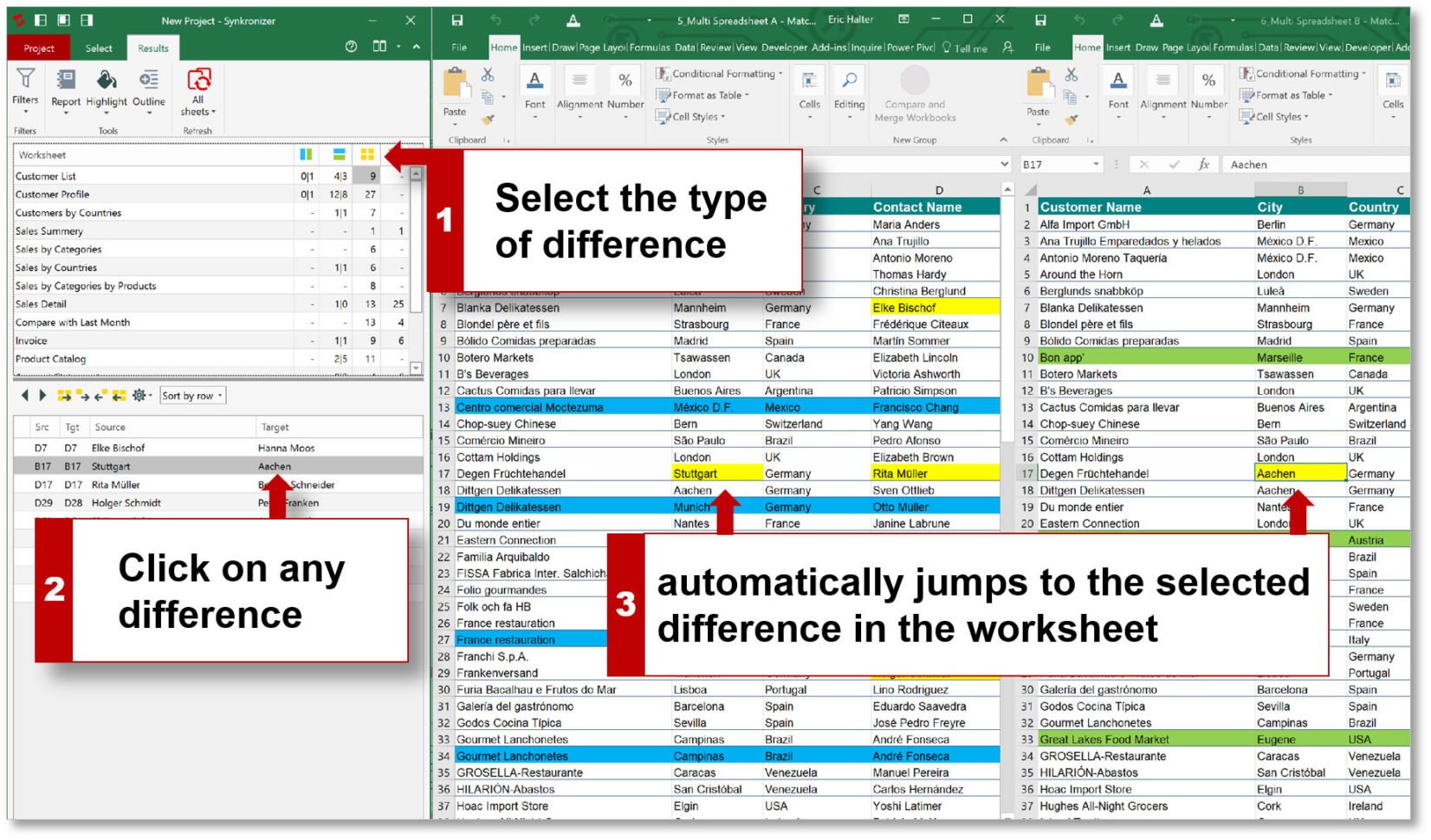Paperwork
5 Keyboard Shortcuts to Maximize Excel Sheets

<p>In the digital era, where efficiency is key, mastering keyboard shortcuts is almost a superpower, especially when dealing with productivity tools like Microsoft Excel. With an endless array of functions and the ability to manage large datasets, Excel can become a behemoth if you don't know how to navigate it swiftly. Here, we delve into 5 keyboard shortcuts that can revolutionize the way you manage your spreadsheets, making your tasks not just easier but significantly faster.</p>
<h2 id="shortcut1">1. Ctrl + Shift + L: The Filter Maestro</h2>
<p>Imagine you have a colossal dataset and you need to sort through it in seconds. Enter <strong>Ctrl + Shift + L</strong>. This shortcut toggles the AutoFilter feature on and off:</p>
<ul>
<li><strong>With Filter On</strong>: You can easily filter data based on your criteria.</li>
<li><strong>With Filter Off</strong>: It returns your sheet to its natural state.</li>
</ul>
<h2 id="shortcut2">2. Ctrl + Page Up/Page Down: Worksheet Navigator</h2>
<p>When working with multiple sheets, flipping through them manually can be a drag. Use <strong>Ctrl + Page Up</strong> or <strong>Ctrl + Page Down</strong> to jump between worksheets:</p>
<ul>
<li><strong>Ctrl + Page Up</strong>: Navigate to the previous sheet.</li>
<li><strong>Ctrl + Page Down</strong>: Move to the next sheet.</li>
</ul>
<h2 id="shortcut3">3. Alt + E, S, V, Enter: The Paste Special Secret</h2>
<p>When you're pasting data, you often want to manipulate it without overwriting existing formats. Here's where <strong>Alt + E, S, V, Enter</strong> becomes your secret weapon:</p>
<p class="pro-note">✅ Note: This shortcut sequence opens the Paste Special dialog where you can choose how to paste data—e.g., values only or formulas.</p>
<h2 id="shortcut4">4. Shift + F10: Contextual Menu's Shortcut</h2>
<p>Excel's right-click context menu is a powerhouse of productivity tools. But clicking can be time-consuming. Use <strong>Shift + F10</strong> to access it:</p>
<ul>
<li>Allows for quick access to options like copy, paste, and format painter.</li>
</ul>
<h2 id="shortcut5">5. Ctrl + Shift + “:” (Colon) – Time Stamp Maestro</h2>
<p>Time-stamping your data manually can be tedious. Instead, <strong>Ctrl + Shift + “:”</strong> automatically enters the current time, making your sheets more time-efficient and dynamic.</p>
<p>In essence, mastering these 5 keyboard shortcuts in Excel can significantly streamline your workflow. They not only reduce the time spent on repetitive tasks but also minimize the need for manual navigation through menus. Excel isn't just about crunching numbers; it's about doing so swiftly and efficiently. With these shortcuts, your productivity in Excel will undoubtedly see a marked improvement. Remember, it's not just about knowing the shortcuts, but consistently using them to evolve your Excel skills to the next level.</p>
<div class="faq-section">
<div class="faq-container">
<div class="faq-item">
<div class="faq-question">
<h3>Can these shortcuts be customized?</h3>
<span class="faq-toggle">+</span>
</div>
<div class="faq-answer">
<p>Yes, Excel allows you to customize or add new shortcuts to align with your workflow, enhancing your efficiency further.</p>
</div>
</div>
<div class="faq-item">
<div class="faq-question">
<h3>Do these shortcuts work in all Excel versions?</h3>
<span class="faq-toggle">+</span>
</div>
<div class="faq-answer">
<p>Most of these shortcuts are universally applicable across recent versions, but there might be slight variations for older versions.</p>
</div>
</div>
<div class="faq-item">
<div class="faq-question">
<h3>How can I remember all these shortcuts?</h3>
<span class="faq-toggle">+</span>
</div>
<div class="faq-answer">
<p>Start by incorporating them into your daily tasks. Over time, they become muscle memory, making your Excel work seamless and intuitive.</p>
</div>
</div>
</div>
</div>