Mastering VLOOKUP: Match Data Across Two Excel Sheets Easily

Excel is a powerful tool for data analysis, and among its numerous functions, VLOOKUP stands out as one of the most versatile for finding and retrieving data. This guide will walk you through mastering VLOOKUP to match data across two Excel sheets with ease.
Understanding VLOOKUP

VLOOKUP, which stands for Vertical Lookup, is designed to search for a value in the first column of a table and return a value in the same row from another column. Here’s a basic breakdown:
- Lookup_value: The value you are searching for.
- Table_array: The range of cells containing the data.
- Col_index_num: The column number in the table from which to retrieve the value.
- Range_lookup: True for an approximate match or False for an exact match.
Why Use VLOOKUP?

- To match and pull data from a large dataset efficiently.
- Great for reconciling information between sheets or merging data.
Setting Up Your Sheets for VLOOKUP

Before you start using VLOOKUP, ensure:
- The lookup column is the first column of the data range.
- Both sheets are properly formatted with headers.
- The data in the lookup column is unique or uniquely identifiable if duplicates exist.
How to Use VLOOKUP to Match Data Across Sheets

Here’s how you can use VLOOKUP to match data between two Excel sheets:
- Prepare Your Sheets: Make sure both sheets are properly organized, with headers in the first row. Let’s say we have Sheet1 with sales data and Sheet2 with customer details.
- Identify Your Lookup Column: Decide which column from Sheet1 (lookup column) you want to match with data from Sheet2. For instance, if you’re matching customer IDs, make sure the ID column is the first column in Sheet2.
- Write the VLOOKUP Formula:
In Sheet1, go to the cell where you want to insert the matched data (let’s say cell B2), type: =VLOOKUP(A2, Sheet2!A:B, 2, FALSE)Description: - A2: The lookup value from Sheet1.
- Sheet2!A:B: The range where VLOOKUP will search in Sheet2 (assuming customer IDs are in Column A and names in Column B).
- 2: The column index number in Sheet2 from which to retrieve the data.
- FALSE: Specifies an exact match.

- Apply and Expand: Drag down the formula across your dataset to match all rows automatically.
🔍 Note: Always ensure that the lookup column in Sheet2 is sorted in ascending order if you're using a range lookup with TRUE.
Common Issues and Solutions

- #N/A Error: This indicates that VLOOKUP can’t find the lookup value. Check for typos, extra spaces, or mismatched formats.
- Incorrect Return Value: If VLOOKUP returns an unexpected value, verify your column index and ensure you’re selecting the right range in the second sheet.
Tips for Optimizing VLOOKUP Performance

- Use Range Names: Naming your range can make the formula more readable and less error-prone.
- Sort Data: Sorting the lookup range by the first column can significantly speed up approximate matches.
- Limit Data Range: Reduce the table array to only necessary columns to improve performance.
Advanced Techniques

Once you’re comfortable with basic VLOOKUP, consider these advanced techniques:
- VLOOKUP with Wildcards: Use * for partial matches.
- VLOOKUP with IFERROR: Wrap your VLOOKUP in IFERROR to handle errors gracefully.
The key to mastering VLOOKUP is understanding how to adapt it to your specific data needs. With practice, you'll be able to seamlessly match data across sheets, streamline your data processing, and enhance your Excel skills. This guide should have given you the confidence to tackle most scenarios where data matching is required, making you more efficient in handling large datasets.
What does the FALSE in VLOOKUP indicate?

+
It means VLOOKUP will perform an exact match, looking for the exact lookup value in the first column of your table array.
Can VLOOKUP look to the left?
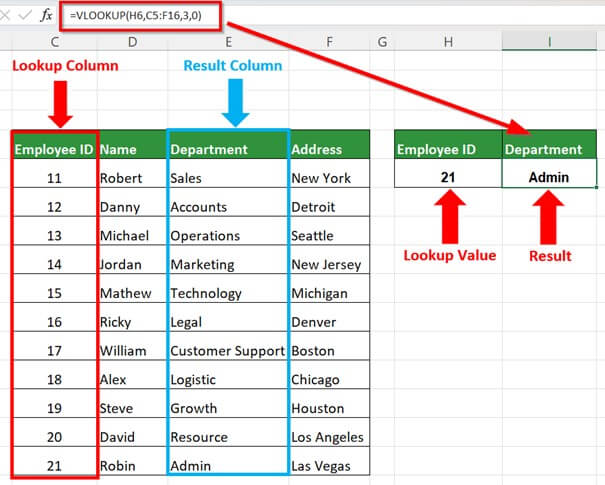
+
No, VLOOKUP can’t look to the left of the lookup column. You might need to use INDEX and MATCH functions for that scenario.
How can I make VLOOKUP work with unsorted data?

+
Set the range lookup to FALSE, which performs an exact match, thus not requiring sorted data.



