Match Excel Sheets Easily: One Column Comparison Guide

In the world of data analysis and management, comparing data across different sheets or documents is a common task, especially when dealing with large datasets. Whether you're reconciling monthly sales figures, auditing financial records, or simply ensuring data consistency, Excel provides robust tools to make this process smoother. In this guide, we'll explore how to match Excel sheets by comparing columns, focusing on a one-column comparison method that can be adapted for more complex comparisons as needed.
Why Compare Columns in Excel?

Before diving into the technicalities, it's crucial to understand why comparing columns in Excel is beneficial:
- Data Verification: Ensure that the data in different sheets or documents matches exactly.
- Error Checking: Identify discrepancies or errors in datasets.
- Merging Data: Combine data from multiple sources without duplicating entries.
- Data Integrity: Maintain the accuracy and consistency of your databases.
Step-by-Step Guide to One Column Comparison

Step 1: Prepare Your Data

To compare columns effectively, ensure your data is organized:
- Make sure all compared columns are in the same or similar format.
- Remove any unnecessary spaces, special characters, or formatting that might affect the comparison.
- Align your datasets by sorting them if they aren’t already sorted.
Step 2: Use Conditional Formatting

Conditional Formatting in Excel can visually highlight differences:
- Select the column you want to compare.
- Go to Home > Conditional Formatting > New Rule.
- Select Use a formula to determine which cells to format.
- Enter the formula comparing this column to another, like
=A2<>Sheet2!A2if comparing A columns from different sheets. - Choose a format to highlight the differing cells.
Step 3: Use VLOOKUP or XLOOKUP for Quick Checks

If you’re looking for matches or checking if values exist in another sheet:
- VLOOKUP: Use this function to search for a value in the first column of a table array and return a value in the same row from another column. Example:
=VLOOKUP(A2, Sheet2!A:B, 2, FALSE). - XLOOKUP: This is a newer function (Excel 365, Excel 2019), providing more flexible lookup capabilities. Example:
=XLOOKUP(A2, Sheet2!A:A, Sheet2!B:B).
Step 4: Applying the COUNTIF Function
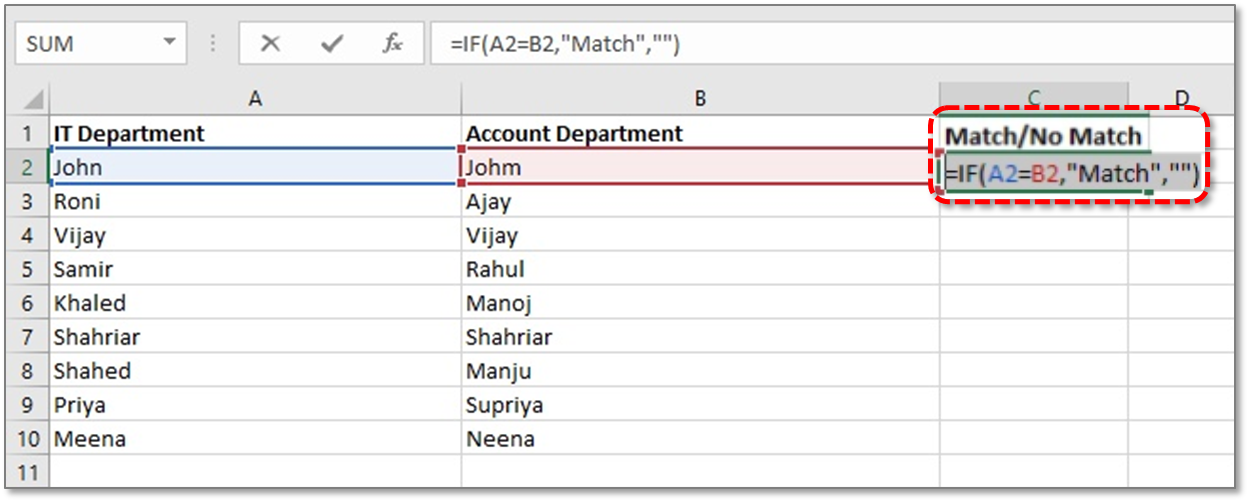
To count how many times a value appears in another list:
- Select a cell for the result.
- Enter the COUNTIF formula, like
=COUNTIF(Sheet2!A:A, A2)to check how many times the value in A2 from Sheet1 appears in column A of Sheet2.
⚠️ Note: Ensure your sheets are named correctly, as typos can lead to mismatches and errors in formulas.
Step 5: Automate with Macros or Scripts

For frequent or large-scale comparisons, consider:
- Writing a VBA macro to automate your comparison process.
- Using Python or other scripting languages with libraries like openpyxl for more complex data operations.
Visualizing Data Mismatch

While direct comparison is the primary goal, sometimes visualizing the differences can provide insights:
- Create a chart with data from both sheets to see trends or discrepancies.
- Use a pivot table to summarize and compare data.
✍️ Note: Visualizations are not just for presentations; they can also aid in spotting anomalies in data more intuitively.
Advanced Techniques

Using Power Query

Excel’s Power Query is a powerful tool for data transformation:
- Open Power Query Editor by selecting Data > Get Data > From Other Sources > Blank Query.
- Write M code to merge datasets, compare columns, and highlight mismatches or unique values.
Dynamic Array Formulas

Excel’s dynamic arrays allow you to spill results over multiple cells, making comparison tasks more efficient:
- Use
=UNIQUE(Sheet2!A:A)to get unique values from Sheet2 for comparison. - Combine with
=SORT(FILTER(Sheet1!A:A, NOT(ISERROR(MATCH(Sheet1!A:A, UNIQUE(Sheet2!A:A), 0))), Sheet1!A:A))to filter out matching values and sort the remaining for analysis.
Summary and Takeaways

Excel provides various tools for comparing data across sheets, from simple conditional formatting to advanced scripting with VBA or Power Query. These methods not only streamline your data verification process but also help maintain data integrity across large datasets. Here are key points to remember:
- Start with data preparation to avoid comparison issues.
- Use Excel’s built-in functions like VLOOKUP, COUNTIF, and conditional formatting for basic comparisons.
- Leverage dynamic arrays, Power Query, or VBA for automation and handling large datasets efficiently.
- Visualize data to quickly identify discrepancies or patterns.
In your journey with Excel, mastering these comparison techniques will not only save time but also enhance your ability to manage and analyze data effectively. Remember, the right tool or method depends on the scale of your data and the complexity of your comparison needs. Keep experimenting and learning to find the best approach for your specific tasks.
What if the columns I’m comparing have different formats?
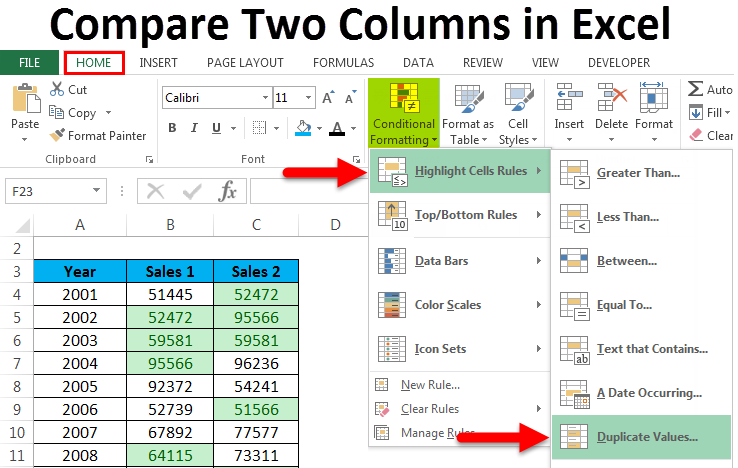
+
Ensure your data is formatted consistently before comparison. Use Excel functions like TEXT or VALUE to convert and standardize the data format.
Can I automate this process completely with VBA?

+
Yes, VBA can automate many comparison tasks, from formatting to executing complex lookups and data manipulation. However, setup and maintenance might require some coding knowledge.
What’s the benefit of using Power Query for comparison?

+
Power Query allows for advanced data transformation, merging datasets, and applying steps dynamically, which can simplify complex comparisons and provide a reusable script for future tasks.
How do I compare more than one column?
+You can extend the techniques mentioned, using array formulas, INDEX-MATCH or even Power Query to handle multi-column comparisons efficiently.



