Copy Excel Sheet Formulas Instantly: Easy Methods

Working with Excel can be a daunting task for many, especially when it comes to managing complex formulas across large datasets. Whether you're a beginner or an advanced user, knowing how to copy formulas efficiently can save time and reduce errors. This guide delves into several easy methods to copy Excel sheet formulas instantly, ensuring your productivity remains at its peak.
Understanding Excel Formula Copying

Excel offers several features that simplify the process of copying formulas. Before diving into the methods, it's crucial to understand the concepts of:
- Relative References: Formulas adjust automatically when copied to a new location.
- Absolute References: The $ symbol keeps the cell reference constant when copied.
- Mixed References: A combination where either the column or row reference remains constant.
Method 1: Using the Fill Handle

The fill handle is one of Excel's simplest tools for copying formulas:
- Select the cell containing the formula you want to copy.
- Position your cursor at the bottom-right corner of the cell until it turns into a small cross.
- Drag the fill handle over the cells where you want to apply the formula.
- Release the mouse to fill the selected cells with the copied formula.
📌 Note: When using the fill handle, Excel automatically adjusts cell references based on the direction you drag.
Method 2: Ctrl + Drag for Column or Row Fill

If you need to copy a formula across an entire column or row:
- Click on the cell with the formula.
- Press and hold the Ctrl key.
- Drag the fill handle down or across as needed.
- Release the mouse and then release the Ctrl key. Excel will apply the formula to all cells in that direction.
Method 3: Copy and Paste Special

This method is versatile for more complex scenarios where you need to copy only specific elements of the formula:
- Copy the formula by selecting the cell and pressing Ctrl + C.
- Select the destination cells.
- Right-click and choose "Paste Special."
- From the options, select "Formulas" to paste only the formula.
| Option | Description |
|---|---|
| All | Copies everything including formulas, values, formats, etc. |
| Formulas | Copies only the formulas. |
| Values | Copies the result of the formula, not the formula itself. |

📋 Note: Paste Special can also be accessed by pressing Alt + E, S, V on Windows or Cmd + Option + V on Mac.
Method 4: Using Excel's Name Manager

Excel's Name Manager helps in creating named ranges which can simplify formula copying:
- Go to the Formulas tab and click on "Name Manager."
- Create or edit a named range that includes the formula or cells involved.
- Use the named range in your formula, which can then be copied anywhere in the workbook.
Method 5: Excel Shortcuts for Efficiency

Mastering keyboard shortcuts can significantly speed up your work:
- F2 - Enter edit mode, allowing for quick formula edits.
- Ctrl + ' (apostrophe) - Copy formula from the cell above.
- Ctrl + D - Fill down the formula from the cell above.
- Ctrl + R - Fill right the formula from the cell on the left.
⏱ Note: Shortcuts are not only faster but also reduce the chance of errors when copying formulas.
In Summary

By now, you should have a solid understanding of different methods to copy Excel formulas. Whether you’re using the fill handle for quick tasks or employing advanced techniques like Name Manager, each method has its advantages. Remember:
- Use the fill handle for straightforward copying across a range.
- Utilize Paste Special when you need to control what gets copied.
- Employ named ranges for more sophisticated work.
- Master shortcuts to become an Excel pro.
What’s the best method for copying complex formulas?

+
For complex formulas, the Name Manager or Paste Special with “Formulas” selected are the most reliable methods, as they provide control over the copying process.
Can I copy formulas between different Excel workbooks?
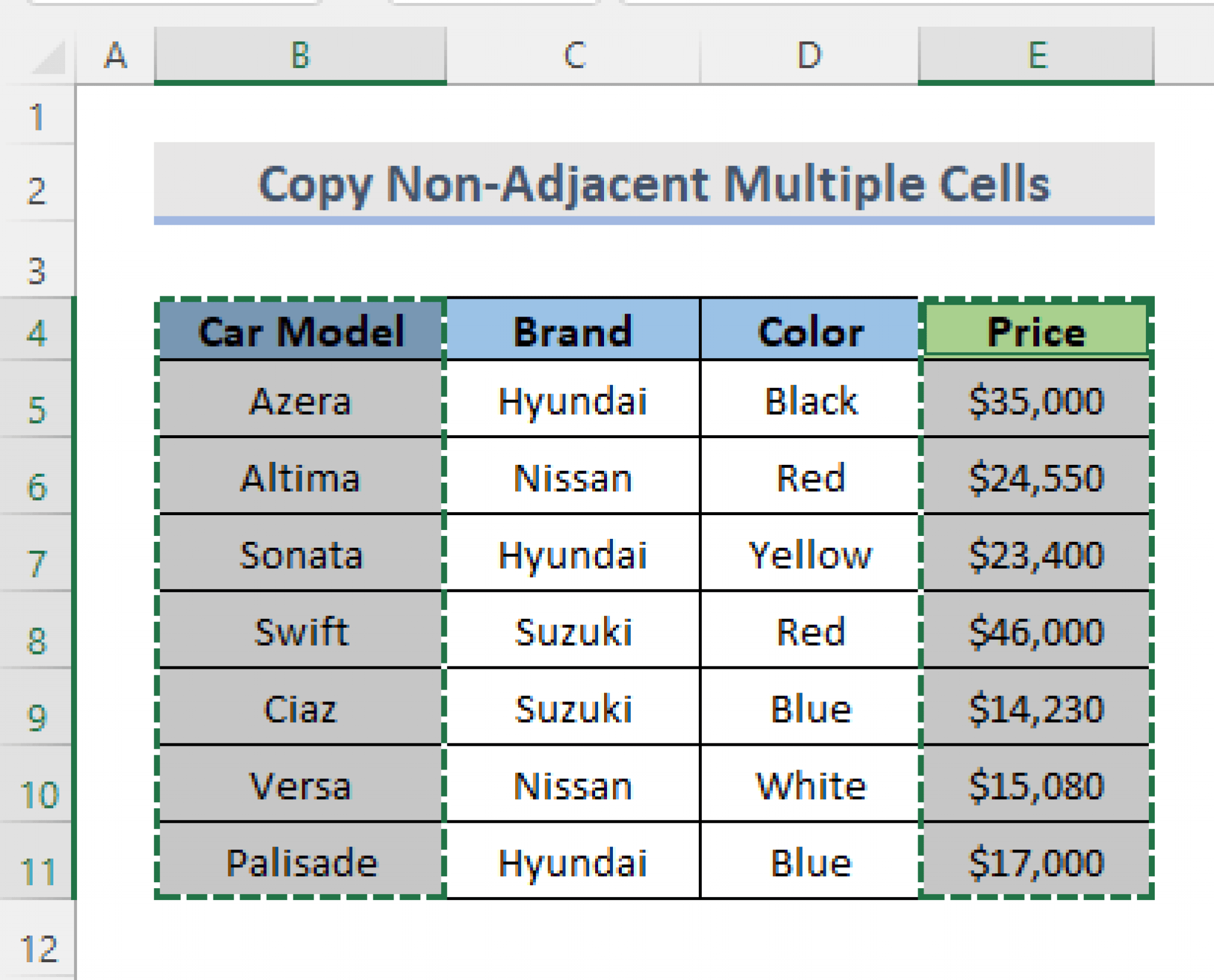
+
Yes, you can copy formulas between different workbooks using standard copy-paste methods or by linking references across workbooks.
How do I prevent Excel from changing cell references when copying?

+
Use absolute references by adding a before the column letter or row number (e.g., A$1) to prevent Excel from changing references when copied.