5 Ways to Control Access in Google Sheets & Excel 2007

Have you ever needed to share a spreadsheet with others but wanted to keep some control over what they can do or see? Perhaps you've got sensitive financial data, project plans, or confidential information that you don't want to be altered or exposed. Thankfully, Google Sheets and Excel 2007 offer various ways to manage access control. Here are five effective strategies to help you maintain order and privacy when sharing your spreadsheets.
1. Implementing Different Permission Levels


- Google Sheets:
- Users can be given access as Viewers who can only see the data, Commenters who can make comments, or Editors who can modify content.
- Excel 2007:
- Utilize the Protect Sheet feature to allow different users to edit only specific ranges. You can set custom permissions, allowing people to format cells, insert or delete columns, etc., or limit them to just editing or reading data.
💡 Note: Always ensure that the email addresses used for sharing are up-to-date to avoid unauthorized access or permissions.
2. Using Share Links with Different Access Levels

- Both Google Sheets and Excel 2007 allow you to create shareable links with customizable access:
- Google Sheets: Share links can be set to allow viewing, commenting, or editing.
- Excel 2007: Although less versatile, you can still create read-only or editable access links using the ‘Send to Mail Recipient’ feature with appropriate settings.
3. Password Protection


- Google Sheets:
- There isn’t an in-built password protection for sheets, but you can share documents via email, which can have a password-protected PDF attachment.
- Excel 2007:
- You can encrypt the entire workbook with a password to prevent unauthorized access. This can be set under ‘Save As’ options.
4. Creating Protected Ranges or Sheets

- Google Sheets:
- You can protect specific cells or ranges, and even assign permissions to different users or groups.
- Excel 2007:
- Use the Protect Sheet and Protect Workbook options to lock entire sheets or specific ranges to prevent any changes or view-only access.
5. Group Editing and Version History
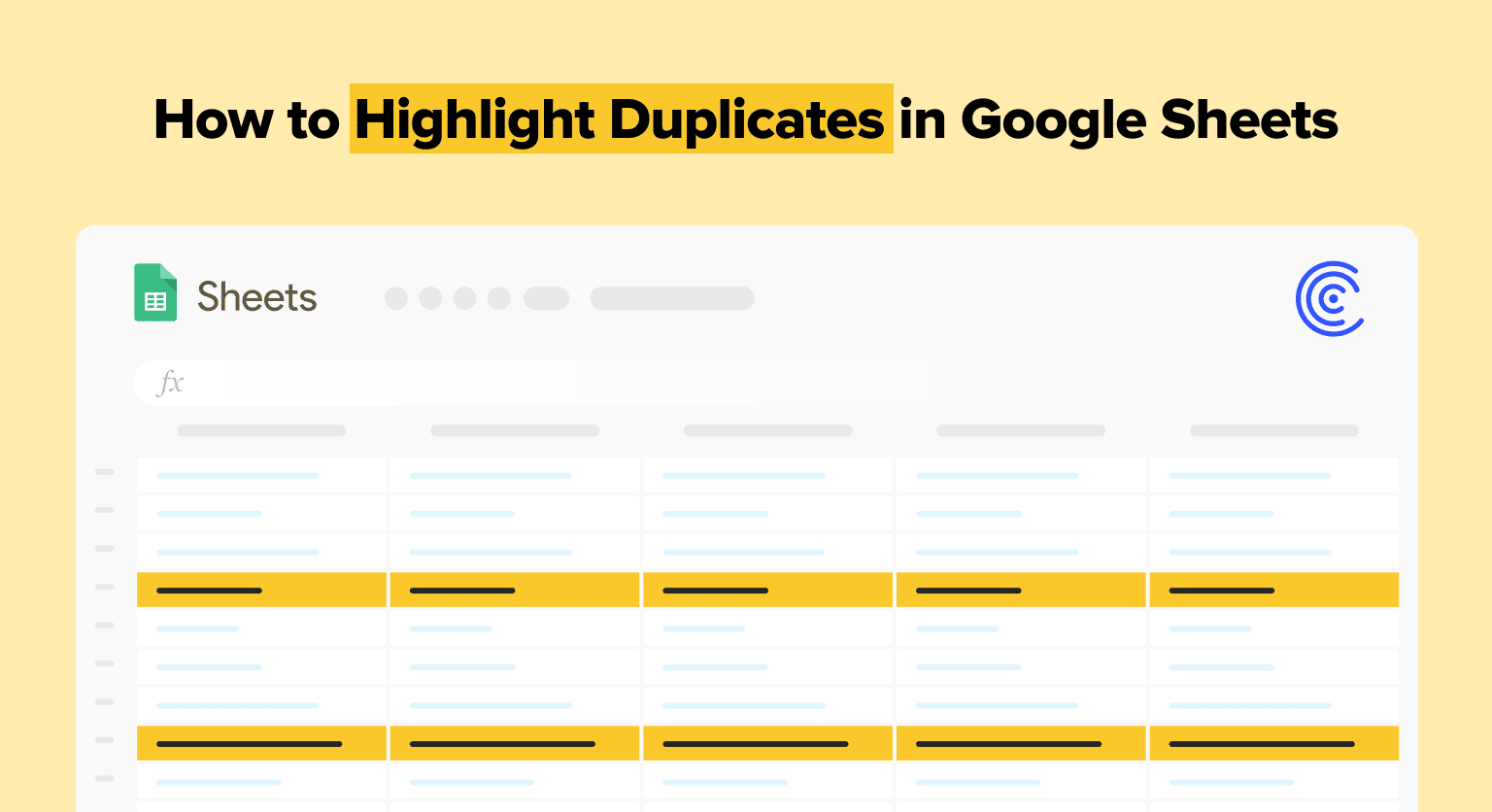

- Google Sheets:
- The Version History feature lets you see what changes have been made by who and when. It also provides an option to revert to any previous version if needed.
- Excel 2007:
- While not as seamless as Google Sheets, you can track changes using the ‘Track Changes’ feature to see who modified what, although it doesn’t provide real-time collaborative editing.
Controlling access to your spreadsheets is essential for maintaining confidentiality and preventing unauthorized alterations. By using different permission levels, creating share links with specific access, employing password protection, protecting certain ranges or sheets, and leveraging version history, you can keep your data secure and your workflow efficient. Remember, the best approach depends on your specific needs and the nature of the data you're working with. With these strategies, you can confidently share and collaborate, knowing your information is protected as you intend.
Can I revoke access to a shared Google Sheet or Excel file?

+
Yes, you can revoke access to a shared Google Sheet by going to the “Share” settings and removing the user’s permissions. For Excel 2007, you can stop sharing the document through the Share Workbook feature or by removing the shared workbook settings.
Is it possible to share a sheet with an expiry date?

+
In Google Sheets, you can create a temporary link with an expiration date through Google Drive. Excel 2007 doesn’t natively support this, but you can use third-party file sharing services with such features.
How can I share sensitive data securely?

+
For Google Sheets, share with viewers or commenters only, not editors, and use password protection for shared PDFs. For Excel 2007, encrypt the workbook with a password and share only read-only versions when necessary.



