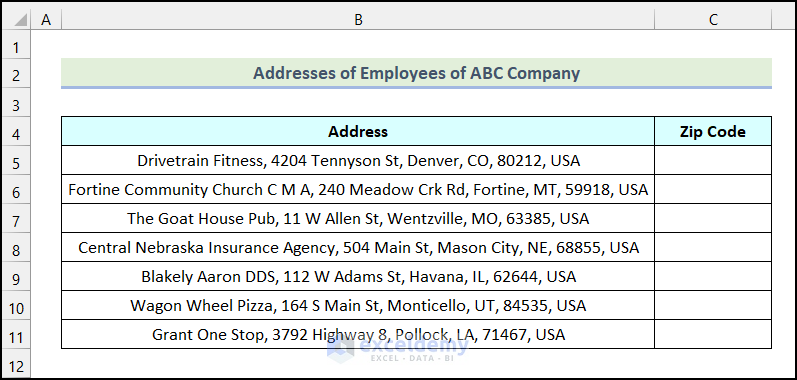Excel Uppercase Trick: Transform Text in Seconds

Excel is a powerhouse tool for data manipulation, offering myriad ways to enhance productivity through its functions and features. One of the many tricks Excel users can leverage is the ability to transform text to uppercase effortlessly. This might seem like a minor convenience, but when dealing with large datasets or reports requiring uniform text formatting, it becomes invaluable. In this article, we'll explore the different methods you can use to convert text to uppercase in Excel, ensuring your data is consistent and professional-looking.
Why Convert Text to Uppercase in Excel?

Before diving into the techniques, it's worth understanding why you might need to convert text to uppercase:
- Uniformity: Ensures a standardized look across your documents, making them easier to read and analyze.
- Visibility: Uppercase text often stands out more, which can be useful for headers or important entries.
- Sorting and Filtering: In some cases, upper or lower case can affect how data is sorted or filtered. Converting to uppercase helps avoid such issues.
- Consistency: When exporting data to other systems or software, some applications might be case-sensitive, thus requiring uniform case formatting.
Methods to Transform Text to Uppercase

Using the UPPER Function

The simplest and most straightforward way to convert text to uppercase is by using the UPPER function. Here’s how you can do it:
- Select the cell where you want the transformed text to appear.
- Type the formula:
=UPPER(A1), assuming the original text is in cell A1. - Press Enter, and the cell will display the text in uppercase.
This method is non-destructive; it does not change the original data but creates a new cell with the uppercase version.
💡 Note: If you want to apply this function to multiple cells, you can drag the fill handle (a small square at the bottom-right corner of the selected cell) down or across to fill other cells with the same formula.
Converting Text with a Formula

If you need to keep the transformed text in the same column, you can use a formula to convert the text in place:
- Insert a new column next to the column with the original data.
- Enter the formula
=UPPER(A1)in the first cell of the new column. - Copy this formula down to the rest of the cells in the column.
- Once all text is converted, you can replace the original column with the new one or use the new column in further work.
| Original Text | Uppercase Formula | Result |
|---|---|---|
| excel | =UPPER(A2) | EXCEL |
| UPPER CASE | =UPPER(A3) | UPPER CASE |
| format | =UPPER(A4) | FORMAT |

Excel VBA Macro for Uppercase Conversion

For those looking to automate the process across larger datasets or to perform this task repeatedly, VBA (Visual Basic for Applications) can be an excellent solution. Here’s a simple macro you can use:
Sub ConvertToUppercase()
Dim rng As Range
Dim cell As Range
' Prompt the user to select a range
Set rng = Application.InputBox("Select the range of cells to convert to uppercase", Type:=8)
' Loop through each cell in the selected range
For Each cell In rng
cell.Value = UCase(cell.Value)
Next cell
End Sub
Follow these steps to use this macro:
- Open the Visual Basic Editor by pressing Alt + F11.
- Insert a new module by clicking Insert > Module.
- Paste the above code into the module.
- Close the VBA window, go back to Excel, and run the macro by pressing Alt + F8, selecting ConvertToUppercase, and clicking "Run".
🌐 Note: Macros can be saved in the workbook or in the Personal Macro Workbook to be available across all Excel files.
When to Use Each Method

- UPPER Function: Use this when you need a quick, non-destructive way to convert text to uppercase, especially if you might need to revert to the original text later.
- Formula with a New Column: This is ideal for transforming text in place, especially if you don’t mind adding an additional column to your dataset.
- VBA Macro: Opt for VBA if you’re dealing with large datasets or if you need to apply this transformation frequently.
Remember, while these methods provide different approaches to the same task, they all aim to enhance data presentation and consistency in your Excel worksheets.
Applying these techniques in your workflow not only makes your data look more professional but also ensures consistency, which is crucial for effective data analysis and communication. Whether you choose the simple Excel function, a formula-based approach, or a VBA macro, you now have the tools to streamline your text formatting tasks. Take advantage of these methods to save time and improve the quality of your spreadsheets.
Can I use these methods to convert to lowercase or proper case in Excel?

+
Yes, Excel provides similar functions for lowercase (LOWER) and proper case (PROPER), which you can apply using the same principles as the UPPER function.
What if my data includes special characters or numbers?

+
The UPPER function will only affect alphabetic characters, leaving numbers, spaces, and special characters as they are. This means you can safely apply uppercase conversion to cells containing mixed content.
Is there a way to automate this process for all new entries?

+
Yes, by using Excel’s event-driven programming, like Worksheet_Change event, you can set up a VBA macro that automatically converts any new data entered into a specific range to uppercase.
Will these methods work on a protected worksheet?

+
These methods, particularly VBA macros, will require the worksheet to be unprotected or require the user to have permission to edit the workbook to run macros. Formulas like UPPER will work as long as you have permission to input formulas on the sheet.