Mirroring Excel Sheets: A Simple Guide

In the realm of data management and analysis, Microsoft Excel remains a powerful tool used by millions around the globe. One common task that users might frequently encounter is the need to mirror or replicate data from one sheet to another. Whether it’s for real-time data syncing, creating a backup, or preparing data for different uses, Excel provides several methods to achieve this. This guide will walk you through the various techniques for mirroring Excel sheets, ensuring your data is always in sync.
Understanding the Basics of Mirroring

Before we delve into the methods, let’s understand what mirroring means in the context of Excel:
- Data Synchronization: Ensuring that data changes in one sheet automatically update in another.
- Consistency: Maintaining identical data across multiple sheets or workbooks for consistency.
- Efficiency: Reducing the effort in updating data across sheets manually.
Key Terms:

- Source Sheet: The sheet from which data is being copied or mirrored.
- Target Sheet: The sheet where the mirrored data will be placed.
Method 1: Manual Copy-Paste

While not ideal for ongoing synchronization, manually copying and pasting data can work for one-time or infrequent tasks:
- Select the Data: Highlight the range or entire sheet you want to mirror.
- Copy: Right-click and select Copy or use
Ctrl+C. - Navigate: Switch to the target sheet.
- Paste: Right-click and select Paste or use
Ctrl+V.
⚠️ Note: This method does not update automatically if the source data changes.
Method 2: Using Excel Formulas
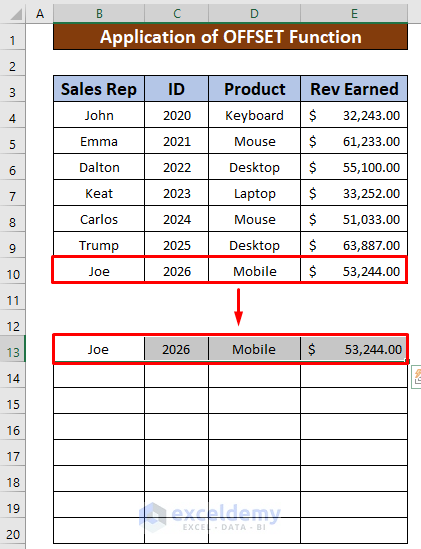
Excel formulas can link cells from one sheet to another, providing a semi-automatic mirroring solution:
Steps to Link Sheets:

Start on the Target Sheet: Click where you want to mirror the data.
Enter Formula:
- For a single cell:
=Sheet1!A1 - For a range:
=Sheet1!A1:A10
- For a single cell:
Drag and Fill: Drag the fill handle to apply the formula to adjacent cells.
This method will automatically update if changes are made to the source data. Here’s how it works:
- If
Sheet1!A1changes to “New Data”, the linked cell in your target sheet will also display “New Data”.
Sample Table for Mirroring Formulas:

| Source Sheet Cell | Formula on Target Sheet |
|---|---|
| A1 | =Sheet1!A1 |
| B2:D10 | =Sheet1!B2:D10 |

Method 3: External Links

For syncing data between different workbooks or sheets not in the same workbook:
Open Source Workbook: Have the workbook containing the source data open.
Link Data:
- Select the target cell in your current workbook.
- Use formula like
='C:\Path\[SourceWorkbook.xlsx]Sheet1'!$A$1.
Update Path: Ensure the path to the source workbook remains accurate if it’s moved.
💡 Note: This method requires consistent file paths or network locations to work effectively.
Method 4: VBA Macro for Real-Time Mirroring

For those comfortable with VBA, a macro can automate and ensure real-time synchronization:
VBA Macro Code:

Sub MirrorSheets()
Dim wsSource As Worksheet
Dim wsTarget As Worksheet
Set wsSource = Worksheets("Sheet1") ' Change to your source sheet
Set wsTarget = Worksheets("Sheet2") ' Change to your target sheet
wsSource.UsedRange.Copy
wsTarget.UsedRange.Clear
wsTarget.Paste
End Sub
- Assign this macro to a button or run it manually to keep your sheets in sync.
Understanding Limitations and Best Practices

Limitations:
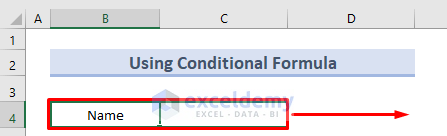
- Performance: Large datasets or frequent updates can slow Excel down.
- File Paths: External links require stable file paths.
- Data Integrity: Mistakes in formulas or manual syncing can lead to discrepancies.
Best Practices:
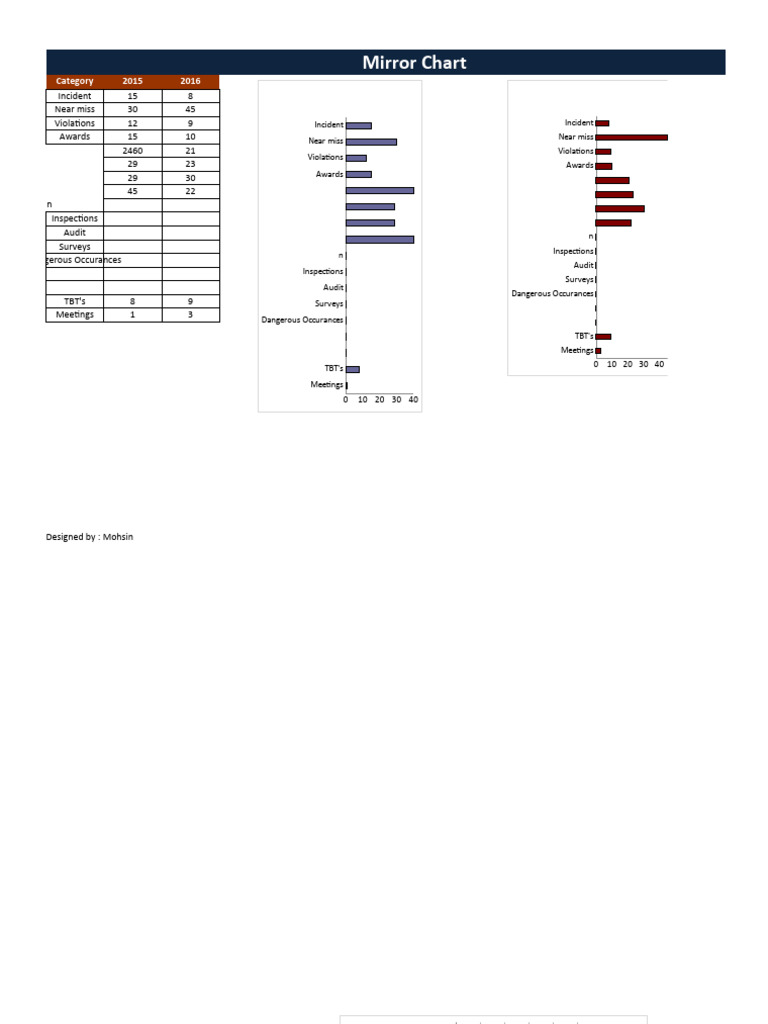
- Backup Data: Always keep backups before setting up complex mirroring.
- Regular Updates: For external links, ensure file paths are updated if files are moved.
- Error Checking: Regularly check for errors or inconsistencies in linked cells.
- Documentation: Document your mirroring setup for reference and troubleshooting.
Summing up, mirroring Excel sheets can be approached in various ways depending on the complexity and requirements of your task. Whether you choose manual copying, formulas, external linking, or VBA macros, each method offers its own set of advantages and considerations. By understanding these methods and adhering to best practices, you ensure that your data remains consistent, up-to-date, and efficient to manage. Remember to tailor your approach to your specific needs, considering factors like data volume, update frequency, and the level of automation you desire.
Can I mirror only specific ranges in Excel?
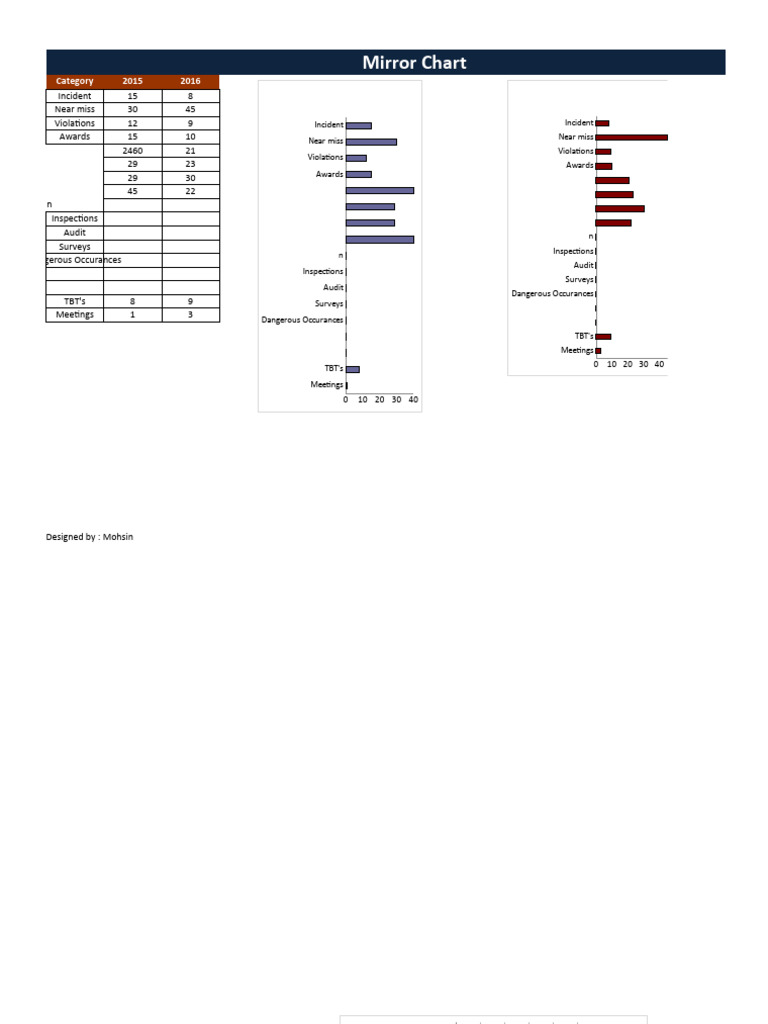
+
Yes, you can use formulas like =Sheet1!A1:A10 to mirror a specific range from one sheet to another.
What happens if the source sheet is deleted?

+
If the source sheet is deleted, any cells linked to it will display an error, typically #REF!, indicating a reference error.
How often should I update a manually linked sheet?
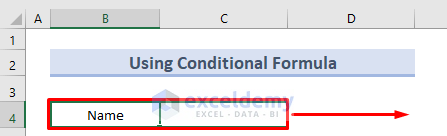
+
This depends on how frequently the source data changes. For real-time data, consider VBA or manual updates after each significant change.



