Excel Tables 101: Quick and Easy Creation Guide

Excel spreadsheets are a staple in the business world for good reason: they're powerful tools for managing and analyzing data. One of the most useful features in Excel is the table functionality. Tables not only make data look organized but also improve data management capabilities, providing tools for sorting, filtering, and visualizing data efficiently. In this post, we'll delve deep into how you can create and customize tables in Excel to streamline your data operations.
Why Use Tables?

Before we get into the “how,” let’s discuss the “why.” Tables in Excel offer several benefits:
- Structured Data Management: Tables automatically structure data into rows and columns, making it easier to manage.
- Automatic Formatting: Tables come with pre-designed styles that can be applied to your data, ensuring consistency in presentation.
- Enhanced Sorting and Filtering: With tables, sorting and filtering become much more intuitive and powerful.
- Data Analysis Tools: Features like Total Row or Calculated Columns become readily available, simplifying complex data analysis.
Creating a Table in Excel


Here’s a step-by-step guide on how to create a table:
Selecting the Data Range
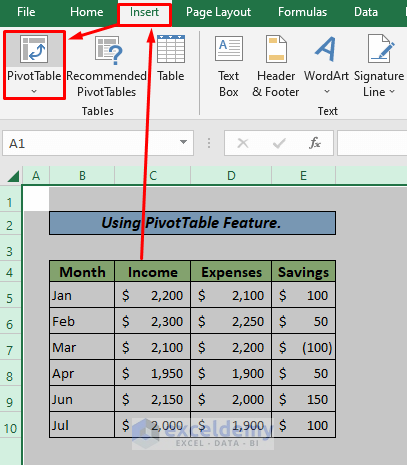
First, select the range of data you want to turn into a table:
- Click anywhere within your data range.
- If your data has headers, ensure they are included in the selection. If not, Excel will create a blank row for headers.
Using the Ribbon

Navigate to the ‘Home’ tab on the Ribbon:
- Under ‘Styles’ group, click on ‘Format as Table.’
- Choose a style that suits your needs; there are numerous pre-set options for different looks.
- A dialog box will appear where you’ll confirm your data range and whether it includes headers.
Keyboard Shortcut

If you prefer using shortcuts:
- After selecting your data range, press Ctrl + T (Windows) or Command + T (Mac).
- Confirm your range in the dialog box.
💡 Note: Remember to check if the header option is selected correctly based on your data format.
Customizing Your Table


Once you have your table, here’s how to enhance its functionality:
Table Design Options

The ‘Design’ tab appears once your table is created:
- Table Styles: Change the look of your table from the extensive gallery of styles available.
- Table Style Options: Toggle features like banded rows, headers, or total row.
Naming Your Table

A well-named table can help in formula references:
- Go to the ‘Table Name’ box in the ‘Design’ tab and type a name (e.g., SalesData).
- Ensure the name is unique and follows Excel’s naming rules.
Adding and Removing Columns/Rows

Tables dynamically adjust to accommodate changes:
- To add a column, type a header in the row directly to the right or left of your table.
- To add a row, type data directly below your table, and it will be included automatically.
- To remove, right-click the row or column header and choose ‘Delete.’
📌 Note: Be cautious when adding or removing columns in data-centric tables to avoid disrupting calculations.
Advanced Table Features


Excel tables come with additional features that can significantly boost your data analysis:
Structured References

When creating formulas, instead of cell references, use structured references for clarity:
- For example, to sum a column named ‘Sales’ in a table called ‘SalesData’, you would use
=SUM(SalesData[Sales]).
Data Slicers

Create visual filters for your tables:
- Under ‘Table Tools,’ select ‘Design,’ then ‘Insert Slicer.’
- Choose the column you want to filter, and a slicer will appear, allowing quick data filtering.
Dynamic Arrays

With Excel 365 and later versions:
- Use formulas like SORT, FILTER, or UNIQUE to dynamically manage data within your table.
- These arrays can automatically spill into adjacent cells, simplifying data manipulation.
After exploring these features, here are a few notes to keep in mind:
💡 Note: Dynamic arrays are a powerful feature but require a version of Excel that supports them. Make sure to check compatibility.
In summary, Excel tables provide a robust framework for managing data efficiently. They bring organization, ease of use, and advanced functionalities to the forefront, making data analysis and presentation a breeze. Whether you're dealing with large datasets or just a small list, utilizing tables can vastly improve your productivity and accuracy in working with data.
What is the difference between a table and a range in Excel?

+
A range in Excel is just a collection of cells you’ve selected. A table, on the other hand, turns that range into a more organized and functional structure with built-in tools for sorting, filtering, and data analysis.
How can I quickly navigate to the end of a table in Excel?
+Press Ctrl + G (Windows) or Command + G (Mac), type the name of your table in the ‘Name Box’, or simply use the keyboard shortcuts like Ctrl + End/End key to jump to the last cell with data in the table.
Can I convert a table back into a normal range?
+Yes, you can. Just select any cell within your table, go to the ‘Table Tools Design’ tab, and choose ‘Convert to Range’ to remove the table structure while keeping the data in place.



