5 Simple Tips for Making Spreadsheets in Excel

Welcome to the world of Excel, where efficiency meets organization. Whether you're a business professional, a student, or just someone looking to better manage your personal finances, Excel can revolutionize the way you handle data. In this comprehensive guide, we'll explore five simple yet powerful tips to enhance your spreadsheet skills in Excel.
1. Mastering Basic Functions

The cornerstone of Excel proficiency is understanding the basic functions. Here's what you need to know:
- SUM: Use this function to quickly add up numbers in a range. For example,
=SUM(A1:A10)calculates the sum of values from cell A1 to A10. - AVERAGE: To find the average of numbers in a range, employ the AVERAGE function. An example would be
=AVERAGE(B1:B10). - IF: This logical function checks conditions.
=IF(A1>10, "More than 10", "10 or less")displays "More than 10" if A1 is greater than 10; otherwise, "10 or less". - LOOKUP: For searching for data, the VLOOKUP or HLOOKUP functions are invaluable.
By familiarizing yourself with these functions, you lay the groundwork for more advanced Excel manipulation.
2. Utilizing Keyboard Shortcuts
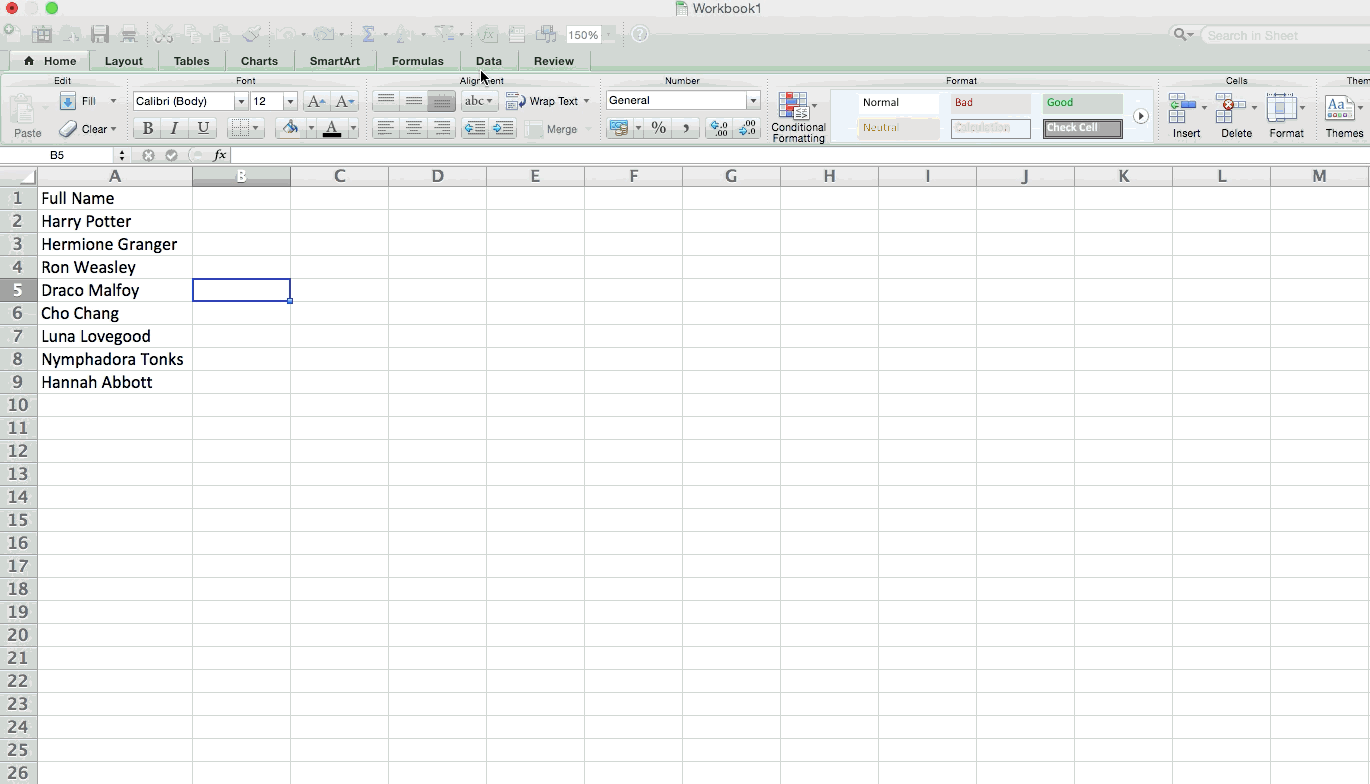
Excel efficiency is often found in the mastery of keyboard shortcuts:
| Action | Shortcut |
|---|---|
| Copy | Ctrl+C |
| Cut | Ctrl+X |
| Paste | Ctrl+V |
| Undo | Ctrl+Z |
| Redo | Ctrl+Y |
| Insert function | Shift+F3 |

Knowing these shortcuts can dramatically speed up your work, reducing the time you spend on repetitive tasks.
3. Formatting for Clarity

Good formatting isn't just about making your spreadsheets look pretty; it's crucial for readability and functionality:
- Conditional Formatting: Use it to highlight trends or outliers. For example, you can set cells to change color if values exceed a certain threshold.
- Cell Styles: Excel has predefined styles that can instantly format your cells to look professional.
- Freeze Panes: Keep headers in view as you scroll through large datasets with this feature.
Remember, a well-formatted spreadsheet is one where information is quickly and easily accessible.
4. Data Analysis and Visualization

Excel offers tools like PivotTables and charts to make sense of your data:
- PivotTables: Quickly summarize, analyze, and display large datasets. Create a PivotTable by going to Insert > PivotTable.
- Charts: Transform your data into visual insights with various chart types like pie, bar, line, or scatter charts.

These tools are not just about presenting data; they're about understanding it better.
5. Automation with Macros

For repetitive tasks, Excel's macro capabilities are invaluable:
- Recording Macros: Record a sequence of actions to automate tasks. Click on Developer > Record Macro, perform the tasks, and then stop the recording.
- VBA (Visual Basic for Applications): For more complex automation, learn VBA to write your own macros.
💡 Note: Always save macros within your workbook to keep them accessible.
As we close this guide, remember that mastering Excel is an ongoing journey. Start with these simple tips, but don't stop here. Dive deeper into Excel's capabilities, customize them to your needs, and watch as your efficiency in managing data soars. Whether it's for personal finance, work-related projects, or academic endeavors, Excel can provide not just insights but also solutions to complex data problems. Now, armed with these tips, go forth and conquer your spreadsheets!
What is the difference between VLOOKUP and HLOOKUP?

+
VLOOKUP searches for data vertically (column-wise), while HLOOKUP searches horizontally (row-wise). Choose VLOOKUP when your lookup value is on the left of the data you want to retrieve, and HLOOKUP when it’s on the top.
Can I password-protect my Excel files?

+
Yes, you can password-protect your Excel files. Navigate to File > Info > Protect Workbook > Encrypt with Password to add a password.
How do I keep my headers visible while scrolling?

+
Use the Freeze Panes feature. Select the row below your headers and go to View > Freeze Panes > Freeze Panes. This will lock the headers in place as you scroll.



