Create Excel Sheets Easily: Beginner's Guide

In today's fast-paced business environment, efficiency is key. This is where Excel comes into play. As a powerful tool for data management and analysis, Excel can be intimidating for beginners, but with a bit of guidance, anyone can start using it effectively. In this comprehensive guide, we'll walk you through the basics of Excel sheet creation, from setting up your first worksheet to mastering common functions and features.
Getting Started with Excel


Before diving into creating sheets, familiarize yourself with Excel’s interface:
- Ribbon: This is where you’ll find all the commands, grouped into tabs like File, Home, Insert, etc.
- Workbook: A file in Excel containing one or more sheets.
- Worksheet (Sheet): A single page within a workbook where you enter and manipulate data.
Creating Your First Excel Sheet


To create a new sheet:
- Open Excel.
- Click on the “File” tab, then “New”.
- Choose “Blank Workbook” or select a template if you need one.
- You will see a new sheet named “Sheet1”.
Navigating and Entering Data

Understanding how to navigate and enter data:
- Cells: Click on a cell to select it; double-click to edit.
- Data Entry: Simply type into a cell to enter data. Press “Enter” to move down, “Tab” to move right.
- Autofill: Drag the fill handle (a small square at the bottom-right corner of the cell) to fill adjacent cells with similar data.
Basic Data Entry

| Employee | Hours Worked | Rate | Total Pay |
|---|---|---|---|
| John Doe | 40 | 15.00</td> <td>=(B2*C2)</td> </tr> <tr> <td>Jane Smith</td> <td>35</td> <td>20.00 | =(B3*C3) |
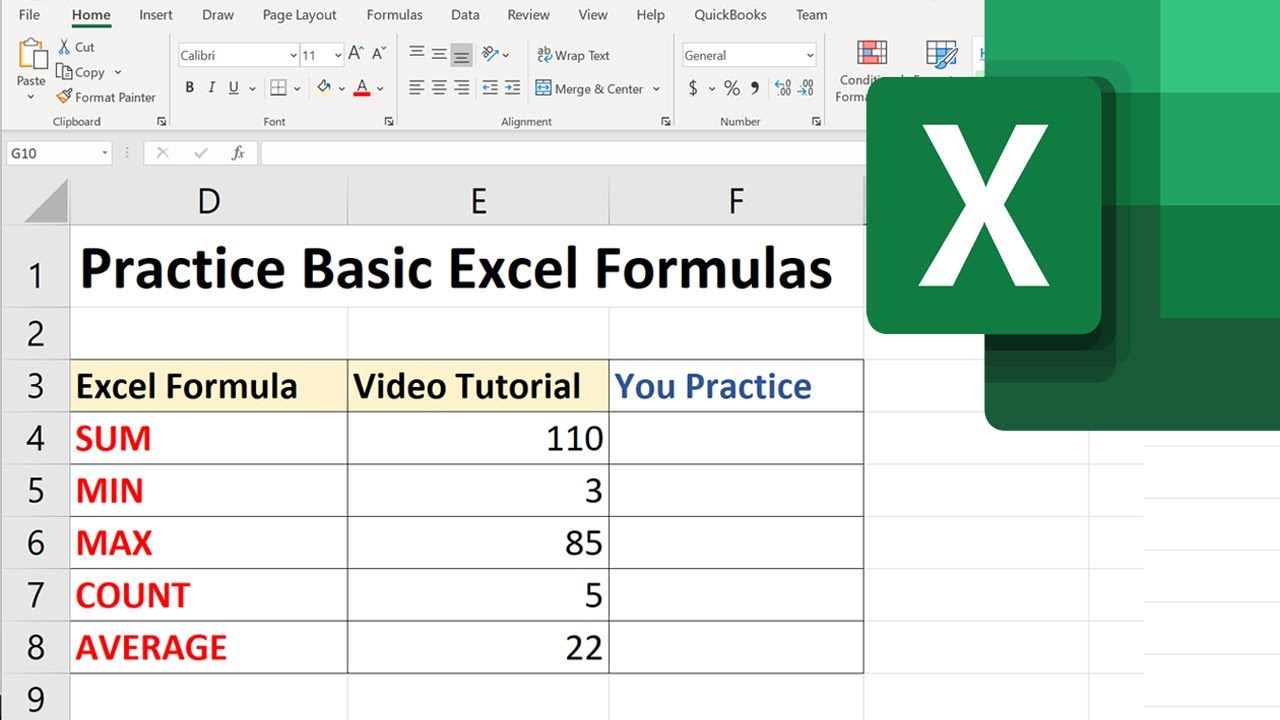
💡 Note: Remember to press "Enter" after entering each value to apply the formula.
Formulas and Functions

Excel shines with its formulas and functions:
- Formulas: Combine numbers, cell references, and operators to perform calculations.
- Functions: Predefined formulas in Excel. Here are some common ones:
- SUM: Adds all numbers in a range.
- AVERAGE: Calculates the average of numbers in a range.
- MAX/MIN: Finds the maximum or minimum value in a range.
- IF: Allows for logical tests and conditional formatting.
Using Functions in Practice

=SUM(B2:B10)
=AVERAGE(C2:C10)
=MAX(D2:D10)
=IF(B2>40, “Overtime”, “Regular Time”)
Formatting Your Sheet

Making your data presentable:
- Font: Change the font, size, and color to highlight important data.
- Alignment: Center-align headers, left-align text, and right-align numbers.
- Conditional Formatting: Automatically change cell formatting based on rules.
Conditional Formatting Example

To highlight cells with above-average sales:
- Select the range to format.
- Go to “Home” > “Conditional Formatting” > “Top/Bottom Rules” > “Above Average”.
- Choose a color to fill the cells.
Managing Multiple Sheets


When your project grows:
- Adding Sheets: Click the “+” symbol at the bottom left or right-click on any sheet tab and choose “Insert”.
- Deleting Sheets: Right-click on the tab and select “Delete”.
- Renaming Sheets: Double-click the tab or right-click and choose “Rename”.
Key Points and Techniques

Here’s what you’ve learned:
- Excel’s basic interface and navigation.
- How to create, enter, and manipulate data in sheets.
- Basics of formulas and common functions.
- Formatting sheets for better readability and data presentation.
- Managing multiple sheets within a workbook.
In summary, while Excel might seem daunting at first, it's a highly rewarding tool once you grasp its basics. With practice, you can leverage Excel to organize, analyze, and present data with greater efficiency. Excel isn't just about entering data; it's about transforming raw information into actionable insights that can drive decisions in your personal and professional life.
How do I learn Excel?

+
The best way to learn Excel is through hands-on experience. Start with basic tutorials, practice entering data, and gradually move into formulas and functions. Online courses, YouTube tutorials, and Excel’s own help files are excellent resources.
Can Excel handle large datasets?

+
Yes, Excel can manage large datasets, although it might slow down with millions of records. Features like Power Query and Power Pivot can help with data analysis in such cases.
What’s the difference between a formula and a function?

+
A formula is any calculation in Excel that uses values or references to other cells. A function, however, is a predefined formula with a specific name, structure, and purpose, like SUM() or AVERAGE().



