Excel Salary Sheet: Easy Step-by-Step Guide

Introduction to Creating an Excel Salary Sheet

Managing payroll is a critical aspect of any business operation, and Excel provides an accessible platform to streamline this process efficiently. An Excel salary sheet helps in organizing employee payment information, calculating taxes, deductions, and bonuses with precision. This guide will walk you through the steps to create a comprehensive salary sheet in Microsoft Excel, ensuring accuracy and ease of use for both small businesses and large corporations.
Setting Up Your Excel Spreadsheet

- Open Microsoft Excel: Launch Excel on your computer and open a new workbook.
- Name the Workbook: Save the file with a relevant name like “CompanyPayroll_YYYYMM” for easy reference.
- Worksheet Setup: Rename Sheet1 to something like “Payroll Summary” for clarity.
📝 Note: For consistency, consider setting up similar templates for different departments or projects.
Planning Your Salary Sheet

- Identify Necessary Columns: Columns might include Employee ID, Name, Basic Salary, Allowances, Deductions, Tax, Total Gross, and Net Pay.
- Determine Layout: Decide how to present the data (by month, by employee, etc.).
- Data Protection: Decide if you need to password-protect sensitive columns or the entire sheet.
Designing the Salary Sheet

- Employee Information: In the first few rows, enter headers for Employee ID, Full Name, Department, Position, etc.
- Salary Details: Under employee information, columns for salary components can be set up.
| Employee ID | Name | Department | Basic Salary | HRA | Tax | Total Gross | Net Pay |
|---|---|---|---|---|---|---|---|
| EMP001 | John Doe | HR | 5000</td> <td>1000 | 100</td> <td>6100 | $6000 |

💡 Note: Use the table function in Excel to format your data into a structured layout, which can then be used for sorting, filtering, and analysis.
Entering Data and Calculations
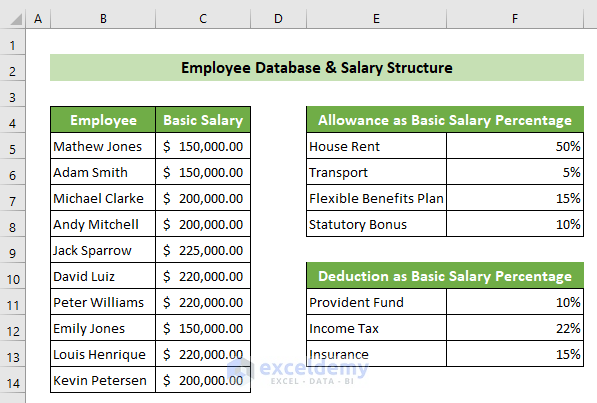
- Input Data: Start filling in employee details and their respective salary information.
- Formulas for Calculations:
- Total Gross Pay: =B4 + C4
- Net Pay: =E4 - D4
Formatting for Better Visualization

- Use Conditional Formatting: Highlight employees with a net pay less than a certain threshold or those with specific designations.
- Color Coding: Apply different background colors to differentiate between headers, salary components, and total figures.
- Data Validation: Set up rules to ensure data entered is consistent (e.g., salary figures must be numbers).
Validation and Error Checking

- Double-check Calculations: Ensure all formulas are accurate and calculate as expected.
- Review Data Entry: Look for any misentries or typos in employee names, ID numbers, or financial figures.
- Test Functions: Run all functions like sorting, filtering, and conditional formatting to make sure they work correctly.
Securing Your Salary Sheet

- Password Protect: Use Excel’s built-in password protection to secure sensitive areas of the sheet.
- Hide Formulas: Ensure that complex formulas are not visible to unauthorized users.
- Track Changes: Enable the ‘Track Changes’ feature to monitor modifications made to the document.
🔒 Note: Always back up your salary sheet before applying any protection or making significant changes.
The creation of a salary sheet in Excel is an intricate process that requires attention to detail, a clear understanding of business payroll requirements, and basic knowledge of Excel’s capabilities. By following this guide, you can create an organized, efficient, and secure salary sheet that simplifies payroll management for your organization. The steps outlined here ensure that your payroll data is not only accurate but also presented in a way that makes it easy to analyze and report.
Additionally, remember that Excel allows for ongoing adjustments and updates, making it a versatile tool for evolving payroll needs. Over time, you can expand functionalities like incorporating different tax slabs, performance bonuses, or even integrating with HR software systems to further streamline the process.
Can I automate the salary calculations in Excel?

+
Yes, Excel can automate most of the calculations involved in a salary sheet using formulas. For instance, setting up a formula for Total Gross Pay would automatically update if the basic salary or allowances change.
How do I ensure the confidentiality of the salary data?

+
Excel provides features like password protection, sheet protection, and the ability to hide formulas. Regular backups, restricted access, and careful file sharing practices also help maintain confidentiality.
What if I need to change the salary structure mid-year?

+
Excel allows for easy updates to your salary structure. Simply modify the relevant columns or formulas, and Excel will recalculate the affected data automatically.
Can Excel handle different tax rates for employees?

+
Yes, you can set up Excel to calculate different tax rates using conditional formulas based on income brackets or other criteria.



