5 Simple Steps to Mastering Pivot Tables in Excel

Imagine being able to manage, summarize, and analyze large sets of data in Microsoft Excel with just a few clicks. Pivot Tables make this not only possible but straightforward. In this blog post, we'll take you through the 5 simple steps to mastering Pivot Tables in Excel, enabling you to unlock their full potential.
Step 1: Prepare Your Data

Before you can start using a Pivot Table, your data needs to be in the right format:
- Data Structure: Ensure your data is organized in a tabular format with each column having a unique header.
- Headings: Avoid merged cells in the header row; each column should have a single, descriptive label.
- No Blank Cells: Fill or remove any blank cells, especially in the first column of your dataset.
⚠️ Note: Inconsistent data can lead to errors in Pivot Tables. Make sure each column contains only one type of data (e.g., all text, all numbers).

Step 2: Inserting a Pivot Table

To insert a Pivot Table:
- Select any cell within your data range.
- Go to the Insert tab on the Ribbon.
- Click PivotTable from the Tables group.
- In the dialog box, choose where you want the Pivot Table to be placed (New Worksheet or Existing Worksheet) and click OK.
Step 3: Building Your Pivot Table

Now you can start building your Pivot Table:
- Drag fields to the different areas:
- Row Labels for grouping data vertically.
- Column Labels for horizontal grouping.
- Values for data analysis (sum, count, average, etc.).
- Report Filter for filtering the data dynamically.
🧐 Note: The layout of your Pivot Table can significantly impact readability and data insights. Consider grouping similar data or using calculated fields for more complex analysis.

Step 4: Formatting and Analyzing Your Pivot Table

After setting up the structure, enhance your Pivot Table:
- Formatting: Apply table styles for visual appeal or format cells manually for specific needs.
- Data Analysis: Use Excel’s built-in analysis tools like:
- Sorting by values or labels.
- Conditional Formatting to highlight key figures.
- Drill-down features to view underlying data.
Step 5: Maintaining and Updating Your Pivot Table

Pivot Tables are dynamic; here’s how to keep them up-to-date:
- Refresh Data: To update your Pivot Table with new data, use the Refresh button on the PivotTable Tools Analyze tab.
- Change Data Source: If your source data changes location or range, adjust the source by selecting Change Data Source from the Analyze tab.
- Pivot Table Options: Modify settings like automatic updating or preserving cell formatting with changes.
✅ Note: Keeping your Pivot Tables up-to-date ensures your analysis remains relevant and accurate as your data evolves.

In this journey through mastering Pivot Tables in Excel, we've covered the essential steps from data preparation to maintenance. These tools can transform your data analysis, allowing you to discover trends, summarize insights, and make data-driven decisions more efficiently. With the power of Pivot Tables at your fingertips, you're well-equipped to handle even the most complex datasets with ease. Practice these steps, and soon, Excel will become not just a tool but a powerful ally in your data management tasks.
Can I Use Pivot Tables with Excel Online?

+
Yes, Excel Online supports Pivot Tables. The functionality is slightly limited compared to the desktop version, but you can create and manipulate Pivot Tables effectively within the web interface.
What Are Calculated Fields in a Pivot Table?
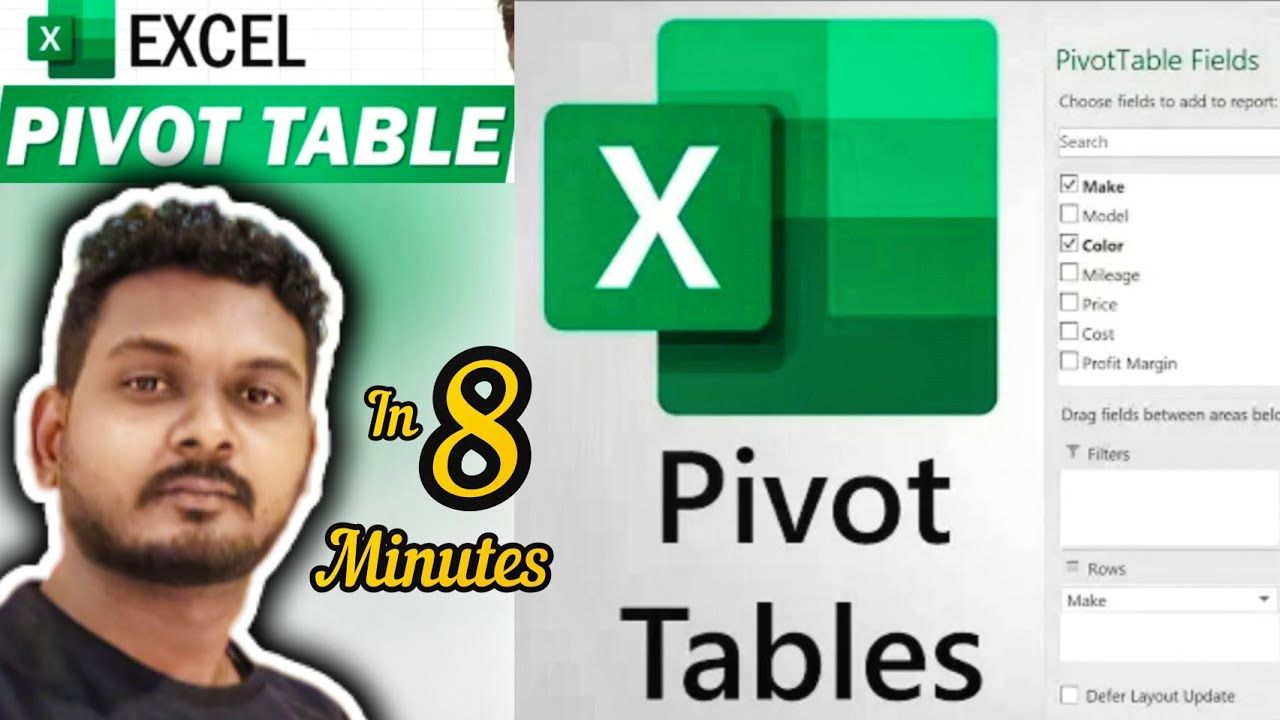
+
Calculated Fields allow you to create new data from existing data fields using formulas. They can perform calculations like adding or multiplying values from different columns to derive new insights.
How Can I Share My Pivot Table?

+
You can share your Pivot Table by exporting it to various formats like PDF or embedding it in a report. For collaborative work, save the Excel file in a shared workspace like OneDrive or Google Drive.



