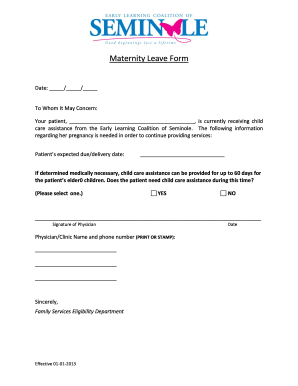5 Ways to Link Excel Sheets for Efficient Data Management

Excel is a powerful tool in the business world, vital for data analysis, project management, and financial reporting. One of its most useful features is the ability to link sheets within a workbook or even across different workbooks, which simplifies data management, reduces manual entry, and increases the accuracy of your data. Here, we explore five different methods to link Excel sheets for efficient data management.
1. Using Excel Formulas for Linking Sheets

Excel formulas are the first go-to method for linking sheets, offering flexibility and accuracy. Here are some common formulas for linking data:
- Equal Sign (=): This simple yet powerful operator can reference cells from different sheets within the same workbook. To reference cell A1 from a sheet named ‘Budget’, use:
=Budget!A1
=SUM(Sales!A1:A10)
=VLOOKUP(A1, ‘Employee List’!A:D, 4, FALSE)
⚠️ Note: Ensure that both sheets are in the same workbook when using internal references. External links will require the full file path.
2. Hyperlinks for Navigation

If your goal is to quickly navigate between sheets or workbooks rather than pulling data, Excel’s hyperlink function can be quite handy:
- Create a Hyperlink: Use the
Insert Hyperlinkoption or manually type=HYPERLINK(“#‘SheetName’!A1”, “Link Text”)where ‘SheetName’ is your target sheet, and A1 is the cell where the focus should land.
Navigation becomes much simpler, especially in workbooks with many sheets.
3. Using Named Ranges

Named ranges provide a more manageable way to reference data across sheets:
- Define Named Ranges: Go to Formulas > Name Manager to define named ranges. For instance, naming range A1:A10 on the ‘Sales’ sheet as “TotalSales” allows you to reference it from any sheet like this:
=TotalSales
=[WorkbookName]SheetName!NamedRange
4. Consolidation Functions

Consolidation functions are perfect for summarizing data from multiple sheets:
- Consolidate: Use Data > Consolidate to sum, average, or count data from several sheets. Specify the range for each sheet, choose the function, and create links.
- 3D Formulas: When your data is structured similarly across sheets, 3D formulas can perform operations over multiple sheets at once. For example, to sum cell A1 from sheets Sheet1 through Sheet5:
=SUM(Sheet1:Sheet5!A1)
These methods are time-saving and reduce the risk of errors.
5. Using Macros for Automated Linking

For frequent, complex linking tasks, consider VBA (Visual Basic for Applications):
- Create a Macro: Macros can automate complex linking or data consolidation operations with just a few clicks. Here’s a simple macro to link cells from different sheets:
Sub LinkSheets()
Dim wsSource As Worksheet
Dim wsTarget As Worksheet
Set wsSource = ThisWorkbook.Sheets(“SourceSheet”)
Set wsTarget = ThisWorkbook.Sheets(“TargetSheet”)
wsTarget.Range(“A1”) = wsSource.Range(“A1”).Value
End Sub
⚠️ Note: Macro execution must be enabled, and users must have macro security settings adjusted accordingly.
To maximize the benefits of linking sheets in Excel, consider how you can combine these methods for your specific data management needs. Whether you're updating financial models, managing inventory, or consolidating sales reports, these techniques can significantly enhance your productivity. Always ensure that formulas are up to date, and if changes are made to linked data, all dependent sheets automatically reflect those changes.
The key to efficient data management lies in how well you can connect, manipulate, and analyze data within and across Excel workbooks. By mastering these linking methods, you not only save time but also maintain data integrity, allowing you to make more informed decisions with real-time updates. Excel's capability for dynamic data linking is one of its core strengths, and leveraging this can transform your data management experience.
Can I link cells between Excel files stored on different drives?

+
Yes, you can link cells between Excel files even if they are stored on different drives. However, ensure that you have the full path and correct file names, and remember that any changes in file location could break these links.
What are the risks of using external links in Excel?

+
External links can pose several risks: the workbook can become dependent on external data, links can break if files are moved or renamed, and there’s potential for security issues if you’re linking to files from unknown or untrusted sources.
How can I update external links when the source file changes?

+
When opening the workbook, Excel will prompt you to update links. Alternatively, go to ‘Data > Edit Links’ to manually update or refresh the external links as needed.
Is there a limit to the number of sheets I can link together?

+
Excel does not have a specific limit on the number of sheets you can link together. However, practical limitations depend on your system’s performance, workbook size, and complexity of calculations. Very large workbooks with many links can slow down your computer significantly.
Can I use macros to automatically update links when a workbook opens?

+
Yes, you can write a VBA macro to automatically update links when a workbook is opened. Use the Workbook_Open event to trigger this action:
Private Sub Workbook_Open()
Application.ScreenUpdating = False
ThisWorkbook.UpdateLink Name:=Array(“PathToExternalWorkbook.xlsx”), Type:=xlExcelLinks
Application.ScreenUpdating = True
End Sub