5 Simple Steps to Create OMR Sheets in Excel

How to Create OMR Sheets Using Excel

Optical Mark Recognition (OMR) sheets are essential tools for conducting exams, surveys, or any task where you need to collect responses quickly and accurately. By using Microsoft Excel, we can easily design and use OMR sheets that are both functional and customizable. Here's how you can set up OMR sheets in Excel:
Step 1: Understand OMR Sheet Design
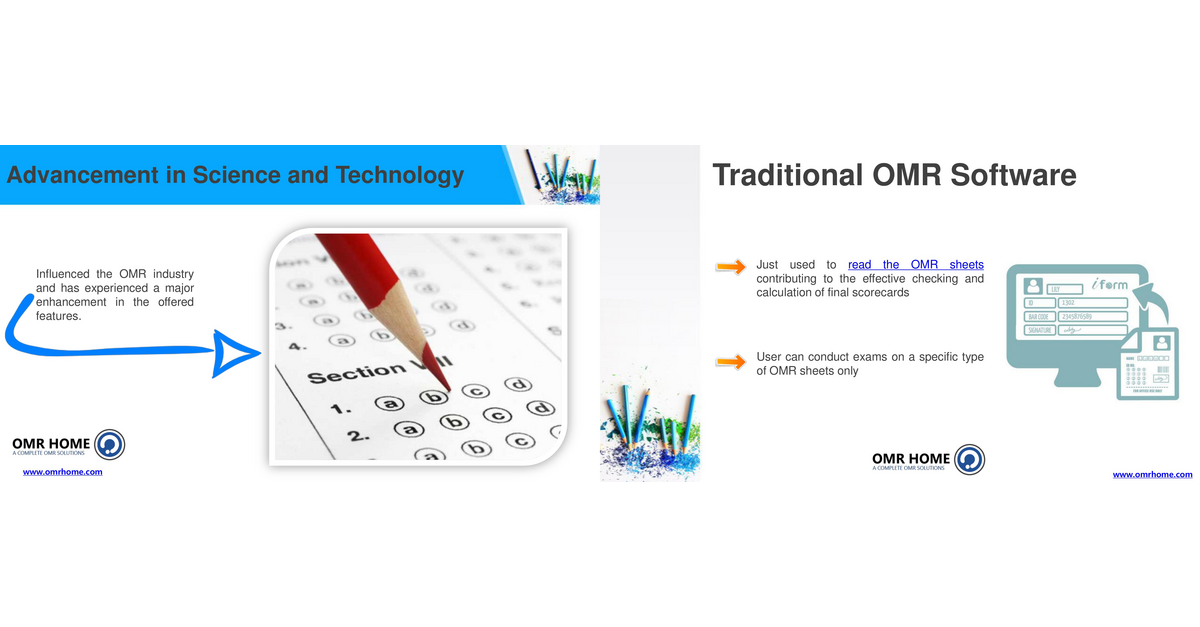
Before diving into Excel, it’s crucial to understand the basic principles of an OMR sheet:
- Uniformity: All marks should be uniform to ensure accurate recognition.
- Spaces for Bubbles: Leave ample space for students or respondents to mark their answers.
- Clear Marking: Ensure that the bubbles or boxes are easily fillable with a pen or pencil.
Step 2: Set Up Your Excel Sheet

- Open Excel and create a new workbook.
- Column Width: Adjust the column width to ensure your bubbles fit properly. A width of 5.5 might work well for the bubbles.
- Row Height: Set the row height to accommodate the circles or boxes, typically around 1.5 or 2.
Step 3: Create the OMR Bubbles

Here’s how to insert bubbles:
- Select the cells where you want the bubbles.
- Use the ‘Insert Shape’ tool to draw a circle or an oval in one of the cells. You can find this tool under the ‘Insert’ tab.
- Copy the shape (right-click > Copy) and paste it (right-click > Paste) into the selected cells.
⭐️ Note: Ensure that each bubble is identical in size to maintain consistency throughout the OMR sheet.
Step 4: Label and Format

Add labels to guide respondents:
- Add a title to your OMR sheet at the top.
- Label each question or section clearly.
- Include instructions on how to fill out the form.
- Format: Use the ‘Home’ tab to change fonts, colors, and borders to enhance readability and aesthetics.
| Text Element | Formatting Suggestion |
|---|---|
| Question Labels | Blue, Bold, Size 12 |
| Instructions | Red, Italics, Size 10 |

Step 5: Printing and Recognition

When printing:
- Ensure your printer settings allow for the circles to be accurately printed without being cut off.
- Use high-quality, non-reflective paper to avoid misreads by OMR scanners.
Here’s what you need for scanning:
- OMR Scanner: You’ll need specific hardware or software for accurate recognition.
- Software Calibration: Calibrate your OMR software to your sheet’s template.
📌 Note: If you're not using an OMR scanner, you can use a regular scanner or even a high-quality smartphone camera, although accuracy might vary.
Creating OMR sheets in Excel provides a practical solution for various applications where you need to efficiently collect and process data. By following the above steps, you can craft sheets that are easy to fill out, scan, and analyze. Remember to keep your design simple, instructions clear, and always double-check your sheets for printing errors. With this straightforward guide, you're now ready to streamline your data collection process using the power of Excel.
Can Excel itself recognize OMR sheets?

+
No, Excel does not have built-in OMR recognition capabilities. You would need to use specialized OMR scanning software or a camera/scanner with OMR recognition features to process the data from the OMR sheets created in Excel.
Do I need an OMR scanner to use these sheets?

+
While an OMR scanner is the most accurate method, high-quality smartphone cameras or regular scanners can also be used. However, recognition might not be as precise, and you would likely need to manually validate or use software to improve accuracy.
What’s the best way to distribute these OMR sheets?

+
Print them out and distribute physically if possible. If digital distribution is needed, consider using PDF formats to maintain the OMR sheet’s integrity, though this might require participants to print out the sheets themselves.



