Arrange Excel Sheets Alphabetically on Mac: Quick Tips

Are you looking to make your data organization more intuitive and efficient? Mastering the organization of your Excel sheets can save you time and reduce errors. One of the essential skills for users, especially on a Mac, is arranging Excel sheets alphabetically. In this comprehensive guide, we'll delve into various methods to achieve this, along with useful tips and tricks to optimize your workflow in Microsoft Excel.
Understanding Excel Sheets

Before we dive into the steps of alphabetizing sheets, let's clarify what Excel sheets are:
- Excel Sheets: These are individual tabs within an Excel workbook where you can enter, organize, and manipulate data.
- Workbook: An Excel file that can contain multiple sheets.
- Navigation: Sheets can be navigated through tabs at the bottom of the Excel window.
💡 Note: Each sheet can hold up to 1,048,576 rows and 16,384 columns, giving you vast possibilities for data management.
Why Alphabetize Excel Sheets?

Arranging Excel sheets alphabetically has numerous benefits:
- Improved Navigation: Easier to locate sheets, especially in workbooks with numerous tabs.
- Enhanced Organization: Logical ordering helps in grouping related sheets together.
- Time-Saving: Quicker access to information reduces the time spent on data retrieval.
- Consistency: Promotes a uniform structure across different Excel files.
Steps to Alphabetize Excel Sheets on Mac

Method 1: Using the Built-In Sort Feature

The simplest way to organize your sheets alphabetically is by using Excel's built-in sorting feature. Here’s how you can do it:
- Open your Excel workbook on a Mac.
- Right-click on any of the sheet tabs.
- From the context menu, select Sort Sheets A-Z.
This method will instantly rearrange all your sheets in alphabetical order. However, this feature might not be available in all versions of Excel for Mac, especially the older ones.
Method 2: Manual Rearranging

If your version of Excel does not have the sort feature, here's a manual approach:
- Identify the sheet you want to move.
- Click and hold on the sheet tab you want to move.
- Drag it to the desired position. Excel will adjust other sheets accordingly.
📌 Note: When manually moving sheets, be cautious as it can be tedious and error-prone if you're dealing with a large number of sheets.
Method 3: VBA Macro

For those comfortable with VBA (Visual Basic for Applications), you can automate the process with a macro:
- Press Option + F11 to open the VBA editor.
- Insert a new module from the Insert menu.
- Paste the following VBA code into the module:
Sub SortSheets()
Application.ScreenUpdating = False
Dim sh As Worksheet, ws() As String
Dim j As Long, i As Long
j = 0
ReDim ws(1 To Worksheets.Count)
For Each sh In Worksheets
j = j + 1
ws(j) = sh.Name
Next sh
For i = 1 To j - 1
For j = i + 1 To Worksheets.Count
If UCase(ws(i)) > UCase(ws(j)) Then
shName = ws(i)
ws(i) = ws(j)
ws(j) = shName
End If
Next j
Next i
For i = 1 To j
Worksheets(ws(i)).Move after:=Worksheets(ws(i - 1))
Next i
Application.ScreenUpdating = True
End Sub
After writing the macro, you can run it by:
- Return to Excel.
- Click Tools > Macro > Macros....
- Select SortSheets from the list, then click Run.
This will sort all your sheets alphabetically with ease.
Tips for Efficient Sheet Management

Here are additional tips to enhance your Excel experience:
- Use Color Coding: Assign different colors to sheet tabs to visually distinguish between various types of data or project stages.
- Group Sheets: Group related sheets together before sorting, or sort them by a specific group name.
- Naming Conventions: Adopt a consistent naming convention for sheets to make sorting more predictable and effective.
- Keyboard Shortcuts: Use Ctrl + Page Up or Ctrl + Page Down to navigate between sheets quickly.
- Undo Move: If you accidentally move a sheet, use Command + Z to undo the action.
In summary, arranging Excel sheets alphabetically can significantly improve your workflow on a Mac. Whether you use the built-in sort feature, manually rearrange sheets, or automate the process with VBA, there’s a method suited to everyone’s comfort level. Remember to apply best practices in sheet management, such as consistent naming and visual grouping, to further enhance productivity. With these tips, your Excel experience should be smoother and more efficient, allowing you to focus on analysis and insights rather than housekeeping your workbook.
Can I alphabetize sheets in Excel without VBA?

+
Yes, you can use the built-in “Sort Sheets A-Z” feature in newer versions of Excel for Mac or manually drag and drop the sheets to rearrange them alphabetically.
What if I have non-English characters in my sheet names?
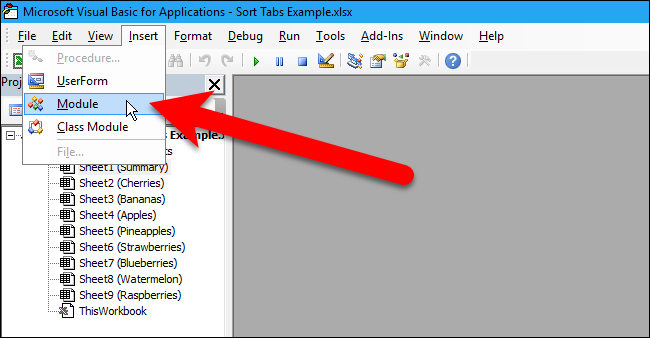
+
Excel sorts sheets based on the Unicode character set, so non-English characters will still be sorted appropriately according to their Unicode value.
How can I prevent accidental sheet movement?

+
To prevent accidental moving, you can group sheets together or protect your workbook with a password. Remember to turn off sheet protection when you need to rearrange or modify sheets.