Master Excel: Create Multiple Sheets from One Easily

Whether you're managing a large dataset for a business, handling complex calculations for budgeting, or simply organizing your personal inventory, Microsoft Excel remains one of the most versatile tools for data analysis and management. Excel's ability to use multiple sheets within a single workbook to organize and manipulate data can enhance your productivity by keeping related data logically grouped. This blog post will guide you through the process of creating multiple sheets from a single sheet in Excel, providing steps, tips, and some best practices to streamline your workflow.
Why Use Multiple Sheets?

Before diving into how to create multiple sheets, it’s important to understand why you might need them:
- Organization: Separate data by type, project, or time period for clearer management.
- Team Collaboration: Allows different team members to work on different aspects of a project.
- Data Comparison: Easily compare and contrast data sets side by side.
- Linking Data: You can use cell references to connect data across sheets for dynamic updates.
Steps to Create Multiple Sheets from One

Let’s walk through the process of creating multiple sheets from a single sheet in Excel:
1. Prepare Your Data

Ensure your data is well-organized in the original sheet. For instance, if you’re going to split data based on categories, make sure each category is easily identifiable, perhaps by using filters or by sorting the data.
2. Use the Filter Function

If you’re looking to split by unique values or categories:
- Select your data range.
- Go to Data > Filter to enable filtering.
- Use the filter drop-down to select unique values for the category you wish to split on.
3. Copy the Filtered Data

After filtering:
- Copy the filtered data to your clipboard.
4. Create a New Sheet

Either:
- Click the ‘+’ sign at the bottom of Excel to insert a new sheet.
- Or right-click on any sheet tab, choose Insert…, and select Worksheet.
Then:
- Paste the copied data into the new sheet.
5. Repeat for Each Category

Unfilter and refilter your data for the next category, repeating the copy and paste process:
- Use Advanced Filter for more complex filtering:
- Go to Data > Advanced > Filter the list in place
- Set up your criteria range in a blank area of your worksheet.
- Select the list range (your data) and the criteria range.
- Choose where to put the unique list (this could be a new sheet).
6. Automate with VBA

For those comfortable with Excel macros:
Sub SplitToSheets() Dim ws As Worksheet Dim mySheetName As String Dim currentRow As Long Dim lastRow As Long Dim myRange As Range Dim dataRange As Range Dim myCol As IntegerSet ws = ActiveSheet Set dataRange = Range("A1").CurrentRegion ' Assume data starts from A1 lastRow = dataRange.Rows.Count myCol = 2 ' Column B as a splitter criteria Set myRange = dataRange.Columns(myCol).Resize(lastRow, 1) For Each cell In myRange If cell.Value <> myRange.Cells(currentRow + 1, 1).Value Then mySheetName = cell.Value ' Create a new sheet if it does not exist If Not Eval(SheetExists(mySheetName)) Then Sheets.Add After:=Worksheets(Worksheets.Count) ActiveSheet.Name = mySheetName End If ' Copy the unique data to the new sheet Range("A1", "E" & lastRow).AdvancedFilter Action:=xlFilterCopy, _ CriteriaRange:=Range("A1").Resize(, 1), CopyToRange:=Range("A1"), Unique:=False End If currentRow = currentRow + 1 Next cellEnd Sub
Function SheetExists(sheetName As String) As Boolean Dim ws As Worksheet On Error Resume Next Set ws = Worksheets(sheetName) On Error GoTo 0 SheetExists = Not ws Is Nothing End Function
💡 Note: To use this VBA script, press Alt + F11 to open the VBA editor, insert a new module, and paste the code. Remember to adapt the column number for splitting.
Best Practices for Managing Multiple Sheets

- Naming Conventions: Use clear and concise names for your sheets to identify their content quickly.
- Consistent Structure: Maintain a uniform structure across sheets to simplify navigation.
- Linking Data: Use formula references to link data for seamless updates.
- Protect Sheets: When necessary, protect sheets or cells to prevent accidental changes.
How can I quickly navigate between sheets in Excel?

+
Use Ctrl + Page Up or Page Down to move between sheets, or right-click the navigation arrows at the bottom of the sheet tabs to get a list of all sheets.
Can I create multiple sheets from one at once?
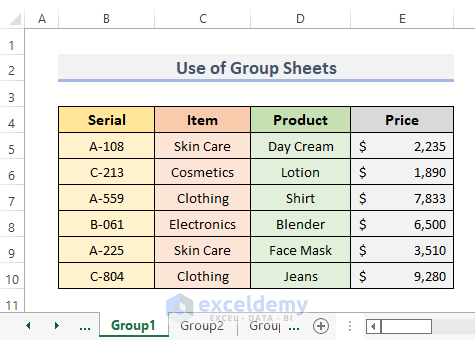
+
Yes, through VBA macros or using the Advanced Filter feature, you can automate the process of creating multiple sheets from one.
What if I have a lot of categories to split by?

+
Consider using VBA to automate the process if you have more than a few categories to split into separate sheets. This will save time and reduce the chance of errors.
Creating multiple sheets from a single sheet in Excel can greatly enhance the organization and efficiency of your data management. Whether you prefer manual methods or automate with VBA, the key is to understand the structure and relevance of your data. By following the steps and tips outlined in this post, you’ll be well-equipped to manage complex datasets effectively, making your Excel work both smarter and more intuitive.



