Effortless Guide to Importing Data into Excel

The need for seamless data manipulation has never been more crucial, especially in environments where Excel's capabilities are utilized daily. Importing data into Excel can often seem like an obstacle, but with the right guidance, it becomes straightforward. This blog post will demystify the process, offering a detailed walkthrough that helps you avoid common pitfalls and master Excel's import functionalities.
Understanding Excel’s Import Options


Excel is equipped with multiple avenues to import data. Here’s a look at some of the most useful:
- Text Files - .csv, .txt, .prn
- Database Connections - SQL, Access, Oracle
- Web Query - Importing tables from web pages
- XML - Structured data formats
- ODBC - ODBC compatible databases or file systems
Step-by-Step Guide to Importing Data

We’ll focus on importing common data formats, beginning with:
CSV Files

CSV (Comma-Separated Values) files are widely used for data exchange because of their simplicity.
- Open Excel.
- Navigate to the Data tab.
- Click on Get Data, then select From Text/CSV.
- Locate and select your CSV file.
- Choose the delimiter; usually, a comma for CSV files.
- Preview the data to ensure correct separation.
- Click Load to import the data into your Excel worksheet.
🔍 Note: If your data doesn't appear correctly separated, check the delimiter settings.
Access Database
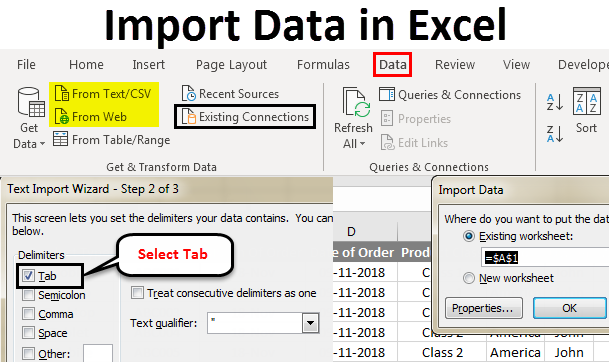
Importing from Microsoft Access offers a direct path to relational data:
- From the Data tab, select Get Data and then From Database.
- Choose Microsoft Access Database.
- Browse to your .accdb or .mdb file.
- Select the tables or queries to import.
- Click Load to bring your data into Excel.
Web Data

Web pages often contain tabular data that can be useful for analysis:
- Under the Data tab, click Get Data, then From Web.
- Enter the URL and allow Excel to fetch the page content.
- Select the table you wish to import from the list provided.
- Click Load or Transform Data to view or manipulate before loading.
Dealing with Data Conversion and Formatting

After importing, you might need to adjust:
- Date formats - Ensure Excel reads dates correctly.
- Number formats - Apply appropriate formatting for numeric data.
- Text to Columns - When data is imported as one column, this feature helps split it.
Troubleshooting Common Issues

Here’s how to address some common problems:
- Incorrect Delimiter - Use the Text Import Wizard to change delimiters.
- Data Truncation - Adjust the column width or cell formatting to accommodate data.
- Character Encoding - Choose the right encoding for languages or special characters.
In this journey through Excel's import functionalities, we've covered various data sources, provided detailed steps, and discussed common issues. Whether you're a data analyst, a business professional, or someone looking to manage personal data, mastering the art of data importation in Excel can significantly enhance your productivity and data analysis capabilities. With this newfound knowledge, you're now equipped to tackle any data import task with confidence and efficiency, making data management not just a task, but an opportunity for insightful analysis and decision-making.
Why can’t I import my Excel file into another Excel file?

+
You might be attempting to open an Excel file within Excel, which isn’t the correct process. Use Get Data options or the Data tab’s import features to pull data from another Excel file.
How do I maintain formatting when importing data?

+
Excel doesn’t always import the formatting from the source. Manually apply formatting to the imported data or use conditional formatting to ensure data consistency.
What to do if my import data size exceeds Excel’s limits?

+
Excel has limits to the amount of data it can handle. Consider importing data in chunks, using Power Query or external tools for data processing, or opt for software designed for larger datasets.