Merge Excel Sheets into One PDF: Easy Steps

In today's dynamic business environment, the ability to consolidate multiple Excel spreadsheets into a single PDF document has become a crucial skill. Whether you're preparing financial reports, client presentations, or any document where data needs to be shared seamlessly, merging Excel sheets into a PDF ensures data integrity and ease of distribution. This comprehensive guide will walk you through the steps to accomplish this task, helping you streamline your workflow and enhance your document management capabilities.
Why Merge Excel Sheets into a PDF?

Merging Excel sheets into a PDF format offers several advantages:
- Uniformity: PDFs maintain the formatting and layout of your Excel files, ensuring that the documents look the same on any device.
- Security: PDFs can be password-protected, making it harder for unauthorized users to alter the data.
- Easy Distribution: PDFs are easily shared via email or online platforms, and they do not require the recipient to have specific software like Microsoft Excel.
💡 Note: PDFs are not editable by default, which makes them ideal for sharing final documents but less suitable for collaborative editing.
Tools You Need

Here are the basic tools you'll need for this process:
- Microsoft Excel or an equivalent spreadsheet software.
- PDF converter software or online services like Adobe Acrobat, PDF24, or Smallpdf.
Step-by-Step Guide to Merge Excel Sheets into a PDF

Prepare Your Excel Files

Before you start the merging process:
- Ensure all your Excel files are saved and properly formatted.
- Verify that all sheets you wish to include in the PDF are correctly named and have no pending changes.
Using Microsoft Excel for Printing to PDF
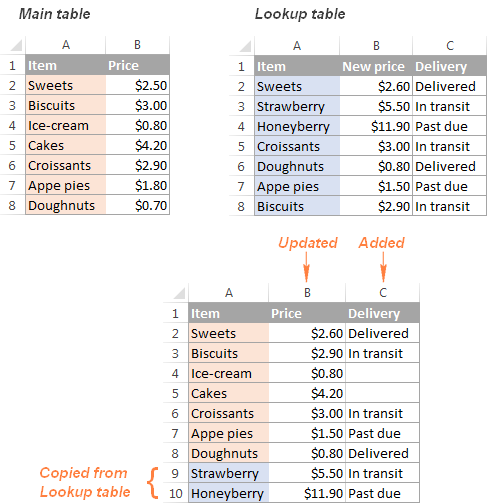
Microsoft Excel has a built-in feature for converting spreadsheets to PDFs:
- Open your Excel workbook.
- Go to File > Save As or File > Export depending on your version of Excel.
- Under "Save As," choose PDF as the file type.
- If you want to include all sheets:
- Select Entire Workbook from the dropdown menu.
- Click Save or Publish to create the PDF.
Here is a table showing where to find the PDF option in different Excel versions:
| Excel Version | Location |
|---|---|
| Excel 2007 | Office Button > Save As > PDF or XPS |
| Excel 2010 - 2016 | File > Save As > PDF |
| Excel 2019 and later | File > Export > Create PDF/XPS Document |

Using Third-Party Converter Software

If you prefer using external tools, follow these steps:
- Download or open the software of your choice (e.g., Adobe Acrobat, PDF24).
- Add your Excel files either by dragging them into the application or selecting them through a file dialog.
- Select the option to merge files or combine them into one PDF.
- Adjust settings like page order, document properties, or even watermarks if needed.
- Save the combined PDF document.
⚠️ Note: Always review your PDF for accuracy in page order, headers, footers, and page breaks before sharing or finalizing the document.
Optimizing Your PDF

To make your PDF more user-friendly:
- Add Bookmarks: Bookmarks allow users to navigate through different sections of the PDF quickly.
- Embed Hyperlinks: If your Excel sheets contain links, ensure they are preserved or functional in the PDF.
- Table of Contents: Generate a TOC if you have multiple sheets for easy navigation.
Common Challenges and Solutions

When merging Excel sheets into a PDF, you might encounter these issues:
- Incorrect Printing Settings: Ensure your page setup is correct to avoid cutting off data.
- Merge Order: Reorder sheets in Excel before saving as PDF if needed.
- Formatting Issues: Check for compatibility issues between Excel versions or different Excel functionalities in PDFs.
Automation for Frequent Use

If you regularly need to merge Excel sheets into PDFs, consider automation:
- VBA Macros: Write a macro in Excel to automate the process.
- Third-Party Automation Tools: Tools like Zapier can be configured to automate file conversions and merging.
To sum up, merging Excel sheets into a PDF streamlines document management by providing a consistent, secure, and easily distributable format. This guide provides you with the necessary steps to merge Excel files into PDFs manually or automate the process for recurring needs. Remember to tailor these steps to your specific software environment and ensure that your merged PDF retains all the crucial information from your original spreadsheets.
Can I include specific sheets from multiple Excel files into one PDF?

+
Yes, you can selectively include sheets. In Excel, open all the files you want to merge, arrange them in the desired order, then save or export as PDF selecting the ‘Selected Sheets’ option.
Do I lose Excel functionality when converting to PDF?
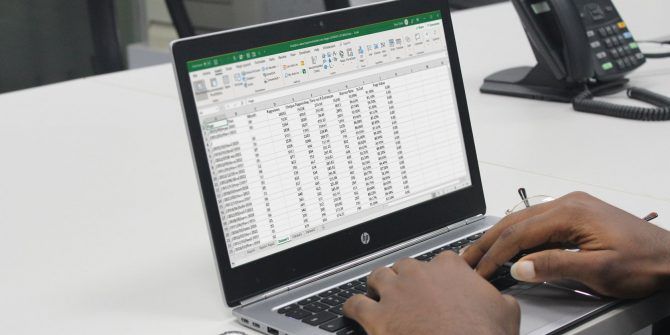
+
Yes, converting an Excel document to PDF means you lose Excel-specific features like formulas, pivot tables, and interactivity. However, if you need to preserve some functionality, consider embedding the Excel sheets within the PDF or creating a link to the source files.
What if I need to update the PDF after merging?

+
If changes are needed, you’ll have to recreate the PDF from your updated Excel files. Alternatively, you can use PDF editors like Adobe Acrobat to make minor edits directly in the PDF, although complex changes might require revisiting the source Excel documents.



