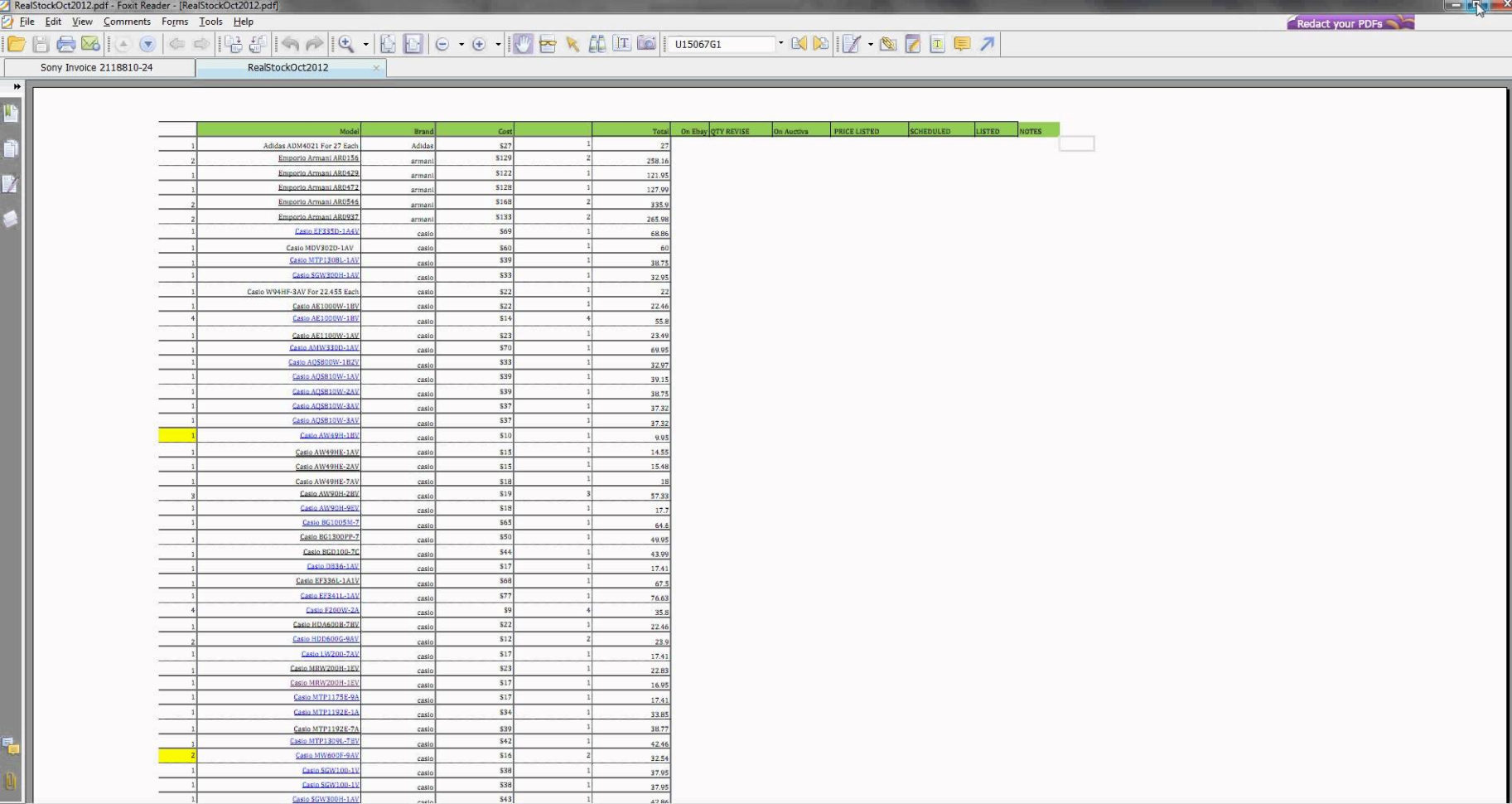Create an Easy Monthly Attendance Sheet in Excel

Introduction to Creating an Easy Monthly Attendance Sheet in Excel

Creating an attendance sheet in Excel is a straightforward process that can significantly help in tracking employee attendance, student attendance, or any form of regular check-in. Whether you’re managing a small team, a classroom, or need to keep tabs on volunteers or event attendees, Excel provides a versatile platform for setting up an efficient and customizable attendance tracker. Let’s dive into how you can create a professional, user-friendly monthly attendance sheet.
Setting Up the Basic Structure

Begin by launching Excel:
- Open a New Workbook: Click on “File” then “New” to open a blank Excel workbook.
- Define Columns: You’ll need columns for:
- Date
- Day
- Name
- Present/Absent
- Reason for Absence (if any)
📝 Note: Customize the columns as per your attendance tracking needs. For example, if you want to track late arrivals, add an additional column for "Time In".
Formatting Your Sheet

Here’s how to make your attendance sheet look professional and easy to use:
- Freeze Panes: Freeze the first row and perhaps the first column for easy scrolling:
- Select the cell below the column headers (e.g., B2)
- Go to “View” > “Freeze Panes” > “Freeze Top Row”
- Adjust Column Widths: Double-click the line between column headers to auto-fit or manually adjust them for better visibility.
- Use Headers: Format the headers (Date, Day, etc.) with bold text, a different background color, or borders for clarity.
| Date | Day | Name | Present | Reason |
|---|---|---|---|---|
| 1/1/2023 | Monday | John Doe | Yes | - |

🎨 Note: Using color coding can help you visually distinguish different types of data or statuses, like present (green) and absent (red).
Data Entry and Formulas

Now let’s delve into the practical aspects of data entry and using Excel formulas to automate parts of your attendance sheet:
- Auto-fill Dates: Enter the first date, select it, and drag the fill handle (a small square at the bottom-right of the cell selection) to auto-populate the remaining dates in the month.
- Formula for Days: In the “Day” column, you can use:
- This formula will display the day name for each date listed.
- Conditional Formatting: Highlight cells based on attendance status:
- Select the cells where you’ll enter “Present” or “Absent”
- Go to “Home” > “Conditional Formatting” > “New Rule”
- Select “Format only cells that contain”
- Choose “Cell Value” and set conditions (e.g., “=Yes” for Present, “=No” for Absent)
- Set the format (e.g., green fill for Yes, red fill for No)
=TEXT(A2, “dddd”)
Adding Advanced Features

To make your attendance sheet even more dynamic and useful, consider adding the following:
- Total Attendance: Use the SUMIF formula to count the number of days an individual was present:
=SUMIF(D2:D31, “=Yes”, 1)This assumes “D” column for Present/Absent entries. - Percentage Attendance: Calculate the percentage of attendance for each person:
=C2/COUNTA(A2:A31)Here, C2 is the total number of days present, and COUNTA counts the total number of dates entered. - Comments or Notes: Add a comment cell where you can leave remarks or notes for specific attendances.
📊 Note: Using charts or pivot tables can provide a visual representation of attendance data for better analysis.
Finalizing Your Attendance Sheet
Before sharing or using your attendance sheet:
- Check for Errors: Look for any formula errors, misalignments, or formatting inconsistencies.
- Protect the Sheet: If you want to prevent others from modifying the structure, protect the sheet:
- Go to “Review” > “Protect Sheet”
- Allow editing for specific ranges if necessary
- Save: Save your workbook with a descriptive name like “Monthly Attendance - January 2023”.
The process of creating an effective attendance sheet in Excel involves careful planning and formatting to ensure it's both functional and user-friendly. By following the steps outlined above, you can set up a monthly attendance sheet that serves your tracking needs efficiently. From basic structure to advanced features, Excel provides ample tools to customize and optimize your attendance management process.
What are the benefits of using Excel for attendance tracking?

+
Excel allows for automation through formulas, conditional formatting for visual representation, and easy data manipulation. It’s versatile for various attendance scenarios, customizable, and doesn’t require any additional software investment.
How can I ensure my attendance sheet is accurate?

+
Regularly cross-reference your Excel data with physical or electronic sign-in sheets, implement data validation rules to reduce errors, and have multiple checks on the data entered.
Can I share my attendance sheet for collaboration?

+
Absolutely. Use Excel’s cloud features like OneDrive or SharePoint to allow multiple users to edit the sheet simultaneously. Ensure to set appropriate permissions for collaborators.