Display One Excel Field Across Multiple Sheets

In the realm of data management, it's often crucial to ensure that specific Excel data fields remain consistent across various sheets within a workbook. This technique is invaluable for professionals dealing with extensive datasets, where maintaining accuracy and minimizing errors can significantly boost efficiency. In this guide, we'll delve into how you can display one Excel field across multiple sheets, offering practical examples and best practices.
Why Display Fields Across Multiple Sheets?

Maintaining data integrity across multiple sheets can streamline workflows in several ways:
- Data Consistency: Ensures that critical data points like employee IDs or product codes are uniform.
- Efficiency: Reduces the risk of data entry errors and saves time on manual updates.
- Real-time Updates: Any changes made in one sheet automatically reflect in all linked sheets.
Methods to Display Fields Across Sheets
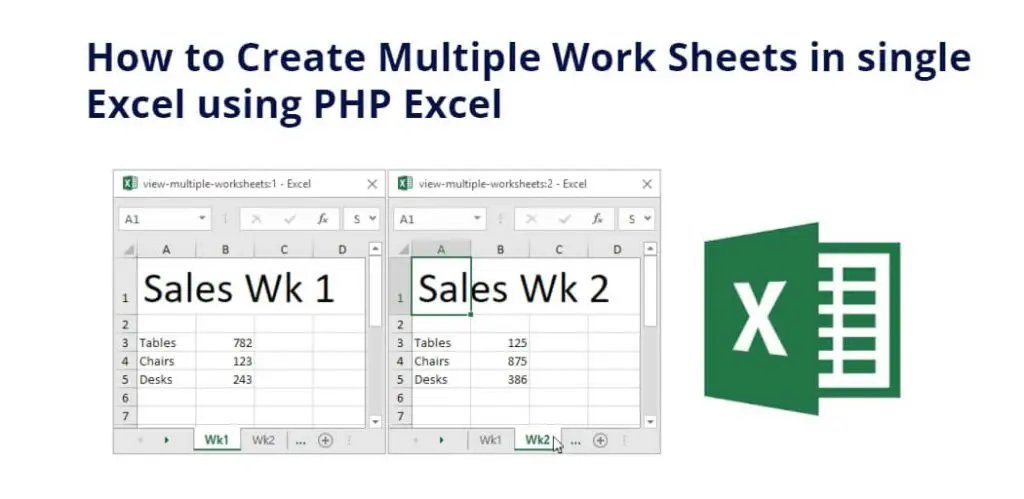
Here are several techniques to manage this:
1. Using Cell References

The simplest approach is to use cell references:
- Navigate to the cell where you want to display the field.
- Enter an equal sign (=).
- Click on the sheet tab with the source data, then click the cell containing the field you wish to replicate.
📌 Note: This method assumes that the field will not move in the source sheet. If it does, you'll need to update the references.
2. Named Ranges

For a more robust solution, consider using named ranges:
- Go to Formulas > Define Name.
- Create a name for your data field, say “EmployeeID.”
- In any sheet, reference this named range by typing =EmployeeID.
| Advantages | Disadvantages |
|---|---|
| Reduces errors | Can be less intuitive for Excel beginners |
| Easier updates | Names must be unique across the workbook |

3. Excel 365’s Dynamic Arrays

With Excel 365, you can use dynamic arrays:
- Type a formula like =FILTER(A2:A100, (MONTH(A2:A100) = MONTH(TODAY())).
- This formula will display the current month’s data from Sheet1 in Sheet2 dynamically.
4. VBA Macros

For the most customizable option:
- Open the VBA editor with Alt + F11.
- Create a macro that copies data from one sheet to another when triggered.
💡 Note: VBA is powerful but can be complex. Use only if basic methods are insufficient.
Best Practices for Cross-Sheet Data Management

- Use absolute references (A1) for static data to avoid unintentional shifts.
- Validate the source data before linking to ensure accuracy.
- Regularly audit linked sheets to ensure all references are intact.
🔧 Note: Keep in mind that any edits to linked data should only be made in the source sheet to maintain data integrity.
By employing these techniques, you'll be able to keep your data consistent and up-to-date across multiple sheets effortlessly. Whether you're handling payroll, inventory, or any other type of data management, these strategies can save time and reduce the likelihood of errors. As you practice these methods, you'll find that displaying one Excel field across multiple sheets is not just about maintaining data; it's about optimizing your workflow and increasing your productivity.
Can I link data fields to external workbooks?

+
Yes, you can create links to external workbooks using a similar method to linking within the workbook. However, ensure both workbooks are open or saved in the same location for the link to work correctly.
What happens if I rename the sheet with the source data?

+
If you rename the source sheet, Excel will update references if you’re using direct cell references. Named ranges and macros might need manual adjustments.
Is there a way to see which cells or sheets are linked?

+
Use the ‘Trace Precedents’ and ‘Trace Dependents’ features under the Formulas tab to visualize links between cells and sheets.



