Keep Excel Sheets Intact: Prevent Splitting Easily

Have you ever opened an Excel workbook only to find that the window has been split into two or more panes, or that some sheets have suddenly changed their view settings? If you've experienced the frustration of dealing with unintended Excel window splits, you're certainly not alone. Excel workbooks can be incredibly complex, filled with various data sets, formulas, and formats, making even a simple setting adjustment a potential headache. In this blog post, we'll dive into why Excel sheets split, how to prevent this from happening, and provide tips to manage your workbook layout effectively.
Why Do Excel Sheets Split?

Before we can address the issue, let's understand why Excel sheets split or have their views changed:
- Accidental Keyboard Shortcuts: Sometimes, pressing a combination like Alt+W, S (or Ctrl+W on some setups) can split the window. These shortcuts can be accidentally triggered by quick fingers or during screen reading sessions.
- Shared Workbook Settings: If you're working on a shared workbook, changes to views or window splits can be saved as part of the file, leading to unexpected layouts when others open it.
- Compatibility Issues: Opening an Excel file on different versions or even different operating systems might cause layout differences due to feature availability or settings.
- Macros or VBA Scripts: If the workbook contains macros, these might adjust the layout or view settings without user intervention.
Preventing Window Splits in Excel

To prevent Excel sheets from splitting or changing their view settings unexpectedly, here are some steps you can take:
1. Lock the Workbook Layout

One of the most effective ways to prevent splits is by locking the workbook's layout. Here's how:
- Open your workbook.
- Go to the 'Review' tab on the ribbon.
- Click on 'Protect Workbook'.
- Choose 'Protect Structure and Windows'.
- Enter a password if desired, though it's not necessary for our purpose.
- Uncheck 'Windows' if you only want to protect the sheet structure.
🔒 Note: This method won't prevent all changes, but it will lock the window split position.
2. Adjust Shortcut Sensitivity

If you're worried about accidental shortcuts, consider these tips:
- Learn and possibly customize Excel's shortcut keys. For instance, you can disable or change the shortcut for splitting windows.
- Use software like AutoHotkey to remap or disable certain keyboard shortcuts system-wide.
3. Manage Shared Workbooks Carefully

When dealing with shared workbooks:
- Communicate layout preferences with team members to maintain consistency.
- Use the 'Share Workbook' feature wisely, and consider making a copy of the workbook before enabling it.
4. Version Control and Compatibility

To mitigate compatibility issues:
- Use Excel's 'Check Compatibility' feature before saving.
- Consider using Excel Online or cloud versions, which are designed for better cross-version compatibility.
Restoring Default Views

If your workbook has split views or has changed layouts:
- Use 'Window' > 'Reset Window Position' to restore the workbook to its default state.
- Go to 'View' > 'Normal' to remove split windows and freeze panes.
Tips for Maintaining Your Workbook Layout

- Regular Backup: Make regular backups of your Excel files to revert to an earlier state if needed.
- Master Window Management: Familiarize yourself with Excel's window management options like 'Freeze Panes' instead of splitting to keep headers visible while scrolling.
- Use Excel Settings: Explore Excel's 'Options' to control the behavior of the application better.
In summary, preventing Excel sheets from splitting or changing their view involves understanding the reasons behind these changes and employing specific strategies to control the workbook’s layout. By locking the workbook, being cautious with shortcuts, managing shared workbook settings, and maintaining version compatibility, you can keep your Excel sheets intact. Additionally, regular backups, familiarization with window management features, and using Excel settings effectively will make managing your data seamless and less prone to unintended layout changes.
Why does my Excel workbook keep splitting on its own?
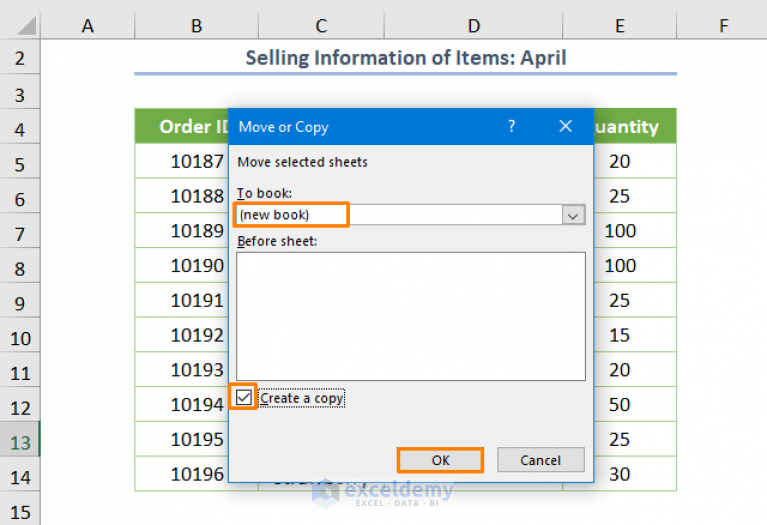
+
This can happen due to accidental shortcuts, VBA scripts, shared workbook settings, or compatibility issues with different Excel versions or operating systems.
Can I prevent others from splitting windows in my shared workbook?

+
Yes, by using the ‘Protect Workbook’ feature and setting a password or protecting only the structure, you can prevent others from changing the layout.
How can I revert to the default view if my workbook has been split?

+
Go to ‘Window’ > ‘Reset Window Position’ or ‘View’ > ‘Normal’ to restore the default layout and remove splits or freeze panes.



