Merge Multiple Excel Sheets: Simplified Guide

Merging multiple Excel sheets can significantly streamline data management processes, whether you're compiling financial reports, organizing databases, or tracking project information. Excel, the ubiquitous tool for spreadsheet management, offers several methods to achieve this task efficiently. This guide will provide a thorough walkthrough on how to merge multiple Excel sheets into one, catering to both beginners and seasoned Excel users.
Why Merge Excel Sheets?

Before delving into the "how," let's briefly consider the "why." Here are several scenarios where merging Excel sheets becomes essential:
- Consolidation of Reports: For monthly, quarterly, or annual reports where individual sheets for each period need to be combined.
- Data Analysis: Combining datasets for comprehensive analysis.
- Project Management: Tracking tasks or resources from multiple sources in a single view.
- Client or Customer Data: Managing information from different databases or locations.
Preparatory Steps

Before you start merging, prepare your data:
- Ensure Consistency: Make sure the headers are identical in all sheets or at least can be mapped easily.
- Check for Duplicates: Look for and remove or handle any duplicates to avoid data redundancy.
- Data Cleaning: Perform basic data cleaning like removing unnecessary blank rows or columns, standardizing date formats, etc.
- Save Backups: Always keep backups before performing operations that might alter your data.

Using Excel’s Built-in Functions

Consolidate Feature

Excel’s Consolidate feature is an easy-to-use method:
- Select the cell where you want the consolidated data to start.
- Go to the Data tab, then click on Consolidate in the Data Tools group.
- Choose the function for consolidation (e.g., Sum, Average).
- In the Reference field, select the range from your first sheet. Click Add after each selection.
- Repeat for all sheets, ensuring you select the corresponding ranges.
- Choose how you want to label the rows/columns, then click OK.
Power Query
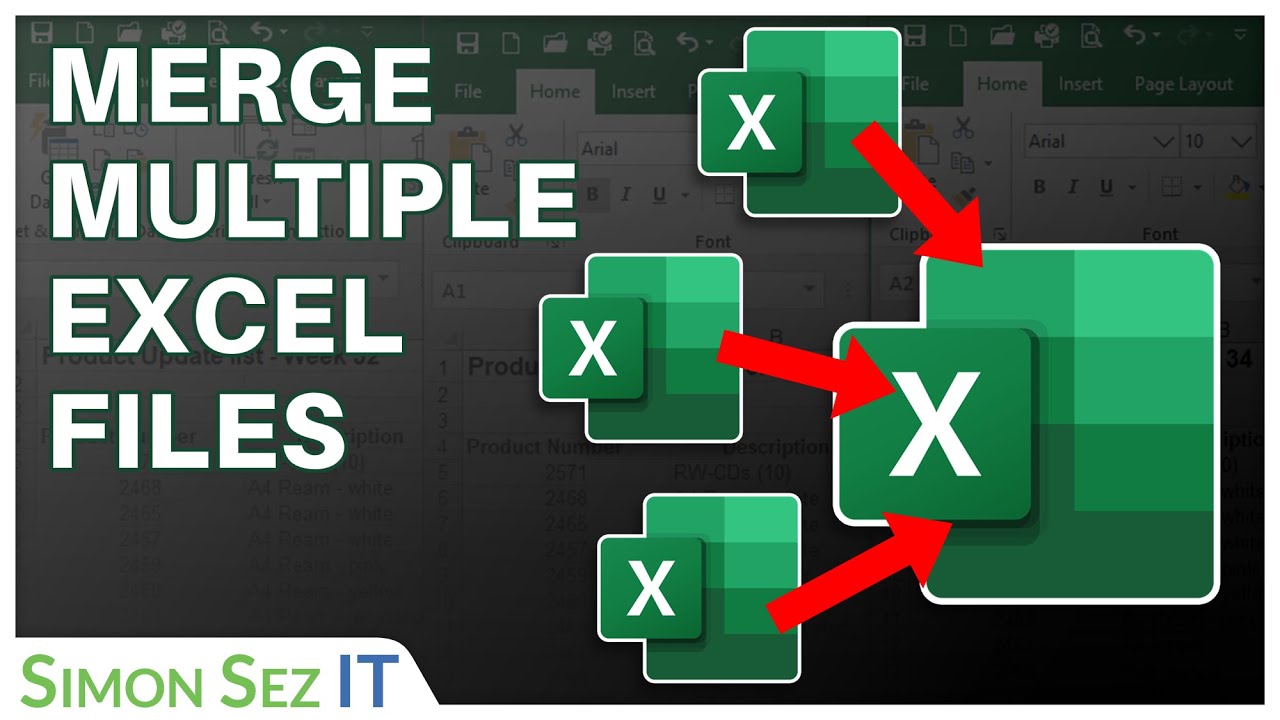
For more complex merging:
- Click on the Data tab, select Get Data > From File > From Workbook.
- Navigate to your Excel file and select it, then choose the sheets you want to merge.
- Click Append Queries to combine these sheets, choosing either Append as New or Append Queries as New.
- Adjust any data transformations as needed and then load the data.
Using VBA for Merging Sheets

For users comfortable with coding, Visual Basic for Applications (VBA) can automate the merging process:
Sub MergeSheets()
Dim ws As Worksheet
Dim merged As Worksheet
Dim lastRow As Long, col As Long, i As Long
'Create a new sheet for merged data
Set merged = Sheets.Add(After:=Sheets(Sheets.Count))
merged.Name = "Merged Data"
' Copy headers from the first sheet
Sheets(1).Rows(1).Copy Destination:=merged.Rows(1)
lastRow = Sheets(1).Cells(Sheets(1).Rows.Count, 1).End(xlUp).Row
Sheets(1).Range("A2:Z" & lastRow).Copy Destination:=merged.Range("A" & merged.Rows.Count).End(xlUp).Offset(1)
'Merge other sheets
For Each ws In Worksheets
If ws.Name <> "Merged Data" Then
lastRow = ws.Cells(ws.Rows.Count, 1).End(xlUp).Row
col = merged.Range("A" & merged.Rows.Count).End(xlUp).Row + 1
ws.Range("A2:Z" & lastRow).Copy Destination:=merged.Range("A" & col)
End If
Next ws
End Sub
This VBA macro will create a new sheet called "Merged Data" and copy data from all other sheets into it, maintaining the header structure.
⚠️ Note: VBA can be powerful but also risky if not executed correctly; always back up your data.
Using Third-Party Tools or Add-ins

There are several add-ins available:
- Ablebits Ultimate Suite - For a more user-friendly interface.
- Power BI - For extensive data merging and visualization.
Wrapping Up

Merging multiple Excel sheets, while initially daunting, can be mastered with practice. Whether you opt for Excel’s built-in features, leverage VBA for automation, or use third-party tools, the process involves planning, data preparation, and a choice of method based on your comfort level and data complexity. Remember, the goal is not just to merge data but to ensure that the merged data serves your analysis or reporting needs effectively.
Can I merge sheets with different headers?

+
Yes, you can. However, you’ll need to either standardize the headers beforehand or handle them during the merge process with tools like Power Query.
What if I have duplicate data?
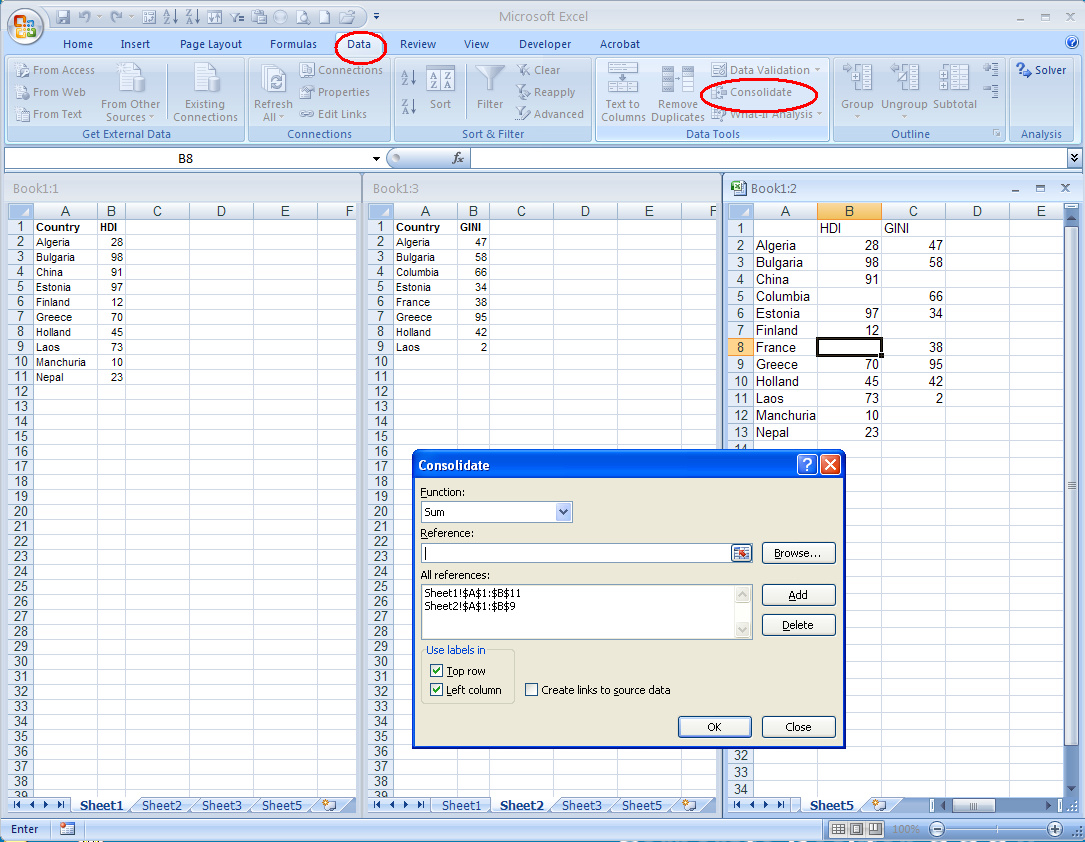
+
It’s crucial to remove duplicates or have a strategy to handle them. You can use Excel’s Remove Duplicates feature or design your merge process to avoid or manage duplicates.
Does merging affect data integrity?

+
If done correctly, merging should not compromise data integrity. However, always backup your data and verify the results post-merge to ensure accuracy.