Learn How to Make Your Excel Sheet Two Colors Easily

Benefits of Using Dual Colors in Excel

Using two colors in your Excel sheets can drastically improve readability and help in quickly distinguishing between different data sets. Here are some key advantages:
- Visual distinction: Color coding allows users to instantly recognize different types of information, making data analysis quicker and more intuitive.
- Error reduction: Colors can highlight potential data entry errors or areas that require attention, reducing the chance of overlooking important details.
- Data organization: Different colors can signify categories, priorities, or statuses, enhancing data organization and making it easier to navigate through complex spreadsheets.
Preparation Steps Before Coloring Your Excel Sheet

Before you start adding colors, preparing your Excel sheet is crucial:
- Clean Your Data: Ensure there are no unnecessary spaces, typos, or inconsistencies in your data. Clean data ensures accurate color application.
- Define Your Data: Decide what information you want to highlight with colors. This could be financial figures, key performance indicators, or date ranges.
- Plan Your Colors: Choose colors that not only look good together but also convey meaning (e.g., red for negative values, green for positive).
- Backup Your Data: Always save a copy of your original spreadsheet before making changes. This precaution ensures you can revert back if necessary.
📝 Note: While Excel supports a wide range of colors, keeping your color scheme simple can prevent visual overload and maintain clarity.
How to Apply Two Colors in Excel

To apply dual colors to your Excel sheet, follow these straightforward steps:
Step 1: Selecting Data for Coloring
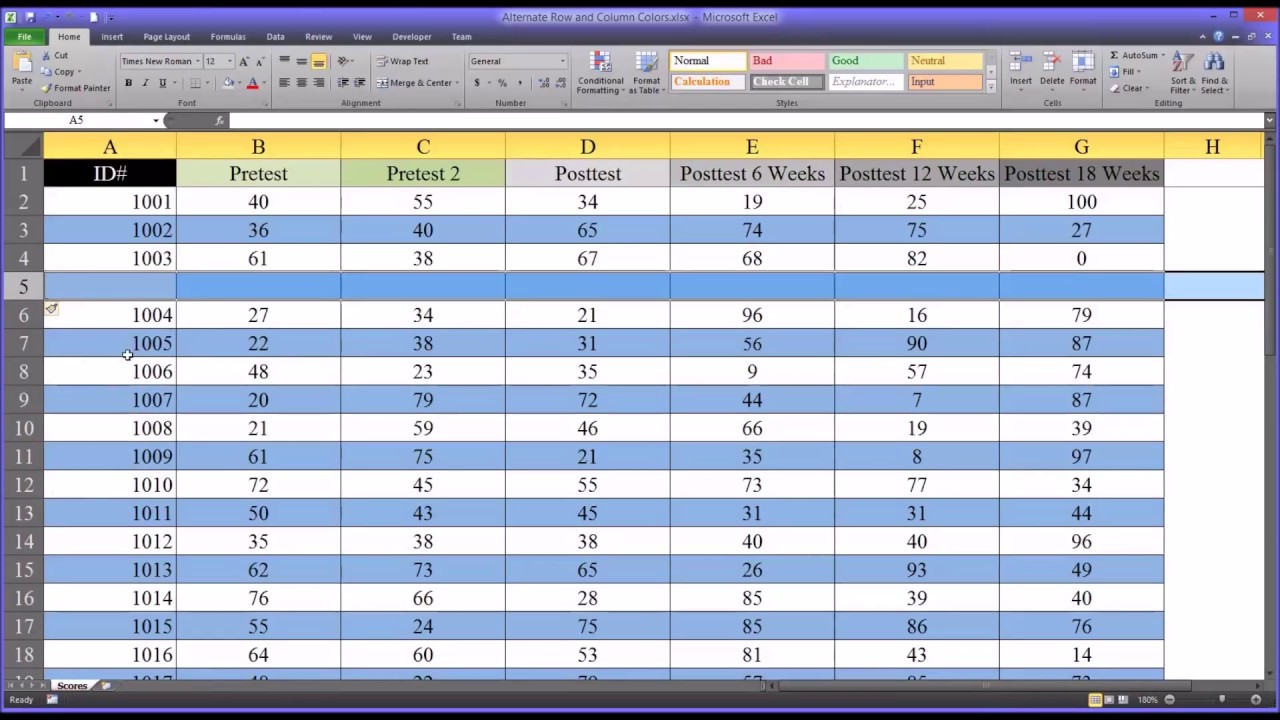
First, select the cells or data range you wish to color:
- Click and drag to highlight the cells.
- Or, use the Ctrl or Shift key for non-adjacent selections.
Step 2: Accessing Conditional Formatting

Navigate to the “Home” tab on the ribbon:
- Click on “Conditional Formatting” in the “Styles” group.
Step 3: Setting Up the Color Rules

Choose your conditional formatting rule:
- Select “New Rule.”
- In the dialog box, opt for “Format only cells that contain.”
- Set conditions based on the cell’s value, formula results, or other criteria.
- Click on “Format” to choose the first color for your condition.
To add a second color, repeat the process, selecting a different condition and a new color:
- Under "Conditional Formatting," choose "Manage Rules."
- Select "New Rule" again to set up another color condition.
- Ensure the second rule does not conflict with the first.
Step 4: Applying the Colors

After setting up your rules, click "OK" to apply the formatting:
- You can preview the effect on your data by selecting "Apply" before confirming with "OK."
📝 Note: Remember that colors should enhance, not overwhelm. Excessive use of bright colors can be counterproductive.
Tips for Effective Color Usage

- Be consistent in your color choices across sheets to avoid confusion.
- Consider colorblindness when selecting colors; ensure your colors are distinguishable by users with color vision deficiencies.
- Use shades or tones rather than bright primary colors for less visual strain.
Common Pitfalls to Avoid

- Overuse of colors can lead to a cluttered and confusing worksheet.
- Improper color choice might not convey the intended message or can be misleading.
- Ignore compatibility issues with print or presentation modes; always test your sheet in different settings.
To wrap it all up, the strategic use of dual colors in your Excel sheets not only boosts visual appeal but also significantly enhances the functionality and usability of your data analysis. Whether you're looking to highlight trends, track performance, or simply make your data more accessible, understanding how to color code effectively can transform your spreadsheets into powerful tools for quick analysis and decision-making.
Can I change the color scheme later?

+
Yes, Excel allows you to modify or delete conditional formatting rules at any time, enabling you to adjust your color scheme as needed.
Do colors affect the performance of my Excel sheet?

+
No, the use of colors for formatting does not significantly impact Excel’s performance. However, overly complex formulas within conditional formatting rules might slow down calculations.
Will my colors print correctly?

+
Ensure your printer is set up to print in color. However, some printers might not accurately reproduce colors or could print in grayscale; always preview before printing.


